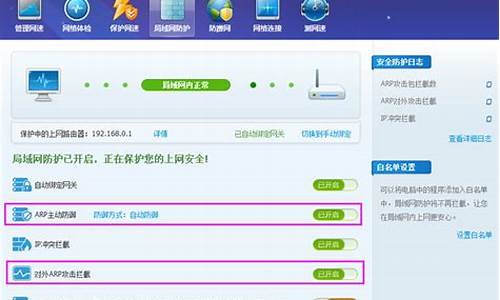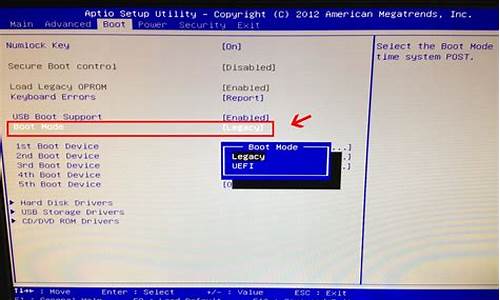大白菜超级u盘装系统教程_大白菜超级u盘装机系统_3
大家好,今天我将为大家介绍一下关于大白菜超级u盘装系统教程的问题。为了更好地理解这个问题,我对相关资料进行了归纳整理,现在让我们一起来看看吧。
1.大白菜U盘重装系统详细教程是什么?
2.电脑蓝屏?大白菜U盘装机教你解决!
3.大白菜超级u盘启动制作工具怎么用
4.大白菜u盘装系统教程

大白菜U盘重装系统详细教程是什么?
提示:1、因制作U盘启动盘过程中会格式化U盘,所以请做好U盘内资料的备份工作以免造成不必要的损失;
2、建议准备的u盘容量大于4GB;
3、重装系统时会格式化C盘。因此请做好C盘及桌面、我的文档、收藏夹等资料的备份。
具体操作步骤如下:
1、下载大白菜装机版软件 。推荐使用迅雷下载;
2、下载完成后,用鼠标双击刚刚下载好的文件,安装大白菜U盘装系统软件 (按默认的一直点击“下一步”即可);
3、安装向导完成后,点击“完成”;
4、进入大白菜超级U盘启动盘制作工具的主界面,如下图;
5、将准备好的U盘插入USB插口中,台式电脑建议插入主机后面的USB插口,如下图所示;
6、插入U盘后,大白菜的默认模式会自动读取所插入U盘的型号和容量,如下图;
7、如果您所用U盘以后需要存放超过4G以上文件的话(不需要的话直接跳过本步骤),建议在“模式”勾选NTFS选项,弹出一个对话框,选择“否(N)制作时转换”,如下图所示;
8、点击“一键制作USB启动盘”,弹出警告对话框,点击“确定”,如下图所示;
9、耐心等待大白菜PE启动U盘制作完成,如下图所示;
10、制作完成后,在弹出的2个对话框中皆点击“确定”,进入模拟启动,测试我们制作的U盘启动盘是否成功,如下图所示;
11、出现下图就代表U盘启动盘已经制作成功了,同时按住键盘上的Ctrl+Alt键后,点击关闭窗口,即可退出模拟启动。
电脑蓝屏?大白菜U盘装机教你解决!
相信很多人都知道U盘可以制作成启动盘,然后用来安装系统,比如使用大白菜超级U盘启动制作工具,很多电脑小白并不清楚大白菜超级U盘启动制作工具怎么用,下面小编教大家如何用大白菜制作启动盘并安装系统的方法。
相关阅读:大白菜制作uefi启动盘
所需工具
1、电脑一台,4G或更大容量U盘
2、工具下载:大白菜超级U盘启动制作工具
第一步:制作U盘启动盘
1、首先下载并安装大白菜超级u盘启动制作工具,接着打开大白菜装机维护版;
2、在电脑上插入U盘,制作工具会自动识别到U盘,点击“一键制作USB启动盘”,弹出提示框,点击确定;
3、开始格式化U盘中,执行制作启动U盘过程;
4、制作完成后,弹出以下的提示框,都点击确定,打开模拟器;
5、能够打开大白菜启动U盘模拟界面,就表示制作成功;
6、此时U盘名称变成大白菜U盘。
第二步:安装系统
详细查看:大白菜u盘装系统教程
以上就是如何使用大白菜超级u盘启动制作工具的方法,无论是制作启动盘还是安装系统步骤,都非常简单,有需要的就来学习下。
大白菜超级u盘启动制作工具怎么用
电脑蓝屏崩溃,让人十分头疼。不过,只要你掌握了大白菜U盘装机的方法,就能轻松解决这个问题。本文将为你详细介绍大白菜U盘装机的步骤,让你轻松进入桌面装机。 步骤一:准备工具首先,你需要从百度上下载“大白菜U启动工具”,并安装到你的电脑上。
步骤二:制作U盘启动盘接着,插入U盘,打开大白菜U启动工具,选择一键制作U盘启动。耐心等待完成!
步骤三:下载系统文件然后,上网下载一个系统文件(一般为ISO格式,例如WIN7的话,文件大小约为4G)。复制到你的U盘里。
步骤四:设置电脑启动项将U盘插入要装系统的电脑,开机后不停按delete(F12、F2、F9等,根据电脑不同有所差异)进入BOIS设置。在boot项里,将firstbootdevice设置为USB或带有USB的选项,按F10保存。
步骤五:进入PE系统现在,你可以顺利进入PE系统了。选择桌面上的“一键装系统”功能,开始安装过程。
步骤六:完成系统安装电脑会自动完成整个系统的安装过程。最后,你只需安装驱动和常用软件就大功告成啦!
安全提示操作过程中请谨慎,确保下载的系统文件来源可靠,以防病毒入侵。祝你顺利完成系统装机,享受稳定的电脑体验!
大白菜u盘装系统教程
1,将事先制作好的大白菜u盘插入电脑USB接口,然后重启电脑,在出现开机画面时按 F12 或一些其它常用的 Esc 或 Del、F2 之类的启动快捷键进入u盘启动进入PE选择界面,选择“02大白菜win8标准版(新机器)”回车键,进入pe系统桌面。2,进入pe系统桌面之后,会自动弹出大白菜PE装机工具窗口,这里我们点击“浏览”按钮,进入下一步的操作。
3,如图下点击打开u盘中的ghost win7系统镜像包,然后点击“打开”进入下一步。
4,等待大白菜PE装机工具提取所需要的系统镜像文件后,在下边选择一个空间较大的磁盘由于安装系统使用,然后点击“确定”进入下一步。
5,点击“确定”进行系统安装。
6,点击确定后,耐心等待系统文件释放至指定磁盘分区即可。
7,以上步骤完成后,直接进入系统桌面。
8、在重装系统过程中可能会多次正常重启电脑,这些都是正常现象,请大家耐心等候即可。以下就是重装完成后的系统界面。
综上所述,就是相关最简单大白菜u盘装系统步骤的全部内容了,看完了大白菜软件的u盘装系统方法后,你是不是觉得U盘装系统其实忒简单呢?如果学习完了大白菜U盘安装系统还想要更多的资讯的话,欢迎登录我们的官网观看教程或者是继续关注小编的资讯!?
大白菜u盘装系统教程:品牌型号:华硕UX30K723A。
系统版本:win7。
软件版本:普通u盘。
1、先找出一个U盘,下载并安装大白菜U盘启动盘制作工具,如图所示。
2、接着我们选择ISO模式或者本地模式下开始制作,会提示这个U盘的所有数据将会没有了,点击确定,继续制作,如图所示。
3、开始写入基础数据包,如图所示。
4、制作启动U盘成功后,会提示你是否要用模拟启动方式来测试U盘启动情况,点击“是”,如图所示。
5、接着咱们选择从本地硬盘启动,需要一点时间,稍等一下。
6、启动完成后,接着把系统文件复制到GHO文件夹或者ISO文件夹,如图所示。
7、开始复制文件到文件夹,如图所示。
8、复制完后再设置U盘启动,再保存并且重启,如图所示。
9、重启后,咱们再选择第三行的老机器比较好,如图所示。
10、接着找个你自己喜欢的分区,我一般把它安装到分区C盘,安装需要几分钟时间,耐心等即可,如图所示。
11、最后开始安装系统,我安装的是XP系统,大家可以选择适合自己的系统。
好了,今天我们就此结束对“大白菜超级u盘装系统教程”的讲解。希望您已经对这个主题有了更深入的认识和理解。如果您有任何问题或需要进一步的信息,请随时告诉我,我将竭诚为您服务。
声明:本站所有文章资源内容,如无特殊说明或标注,均为采集网络资源。如若本站内容侵犯了原著者的合法权益,可联系本站删除。