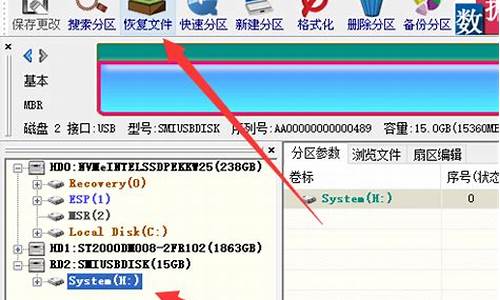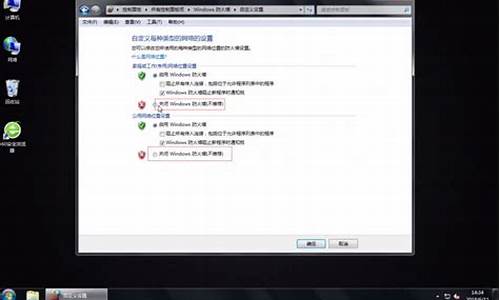win7怎么设置优化_win7系统优化设置教程在哪
1.如何设置Win7让电脑运行更流畅
2.让win7系统高速运行的优化技巧
3.win7如何优化运行速度

方法一:结束“占用内存高且不再使用”的进程。
在“任务管理器”界面中,切换到“进程”选项卡,点击“内存”属性项,让所有进程按占用内存大小进行排序,选中占用内存高且不再使用进程,点击“结束任务”按钮。
方法二:利用“电脑管家加速球”清理系统。
点击“电脑管家加速球”,从其“加速”界面中,勾选要结束的进程,点击“一键加速”按钮即可结束占用内存的进程,从而加速Win10运行速度。?
方法三:增大“虚拟内存”,将硬件充当内存来更流程的运行程序。
鼠标右键点击“此电脑”,选择“属性”?
点击左上角的“高级系统设置”按钮。
从打开的“系统属性”窗口中,切换到“高级”选项卡,点击“性能”栏目中的“设置”按钮。
切换到“高级”选项卡,点击“虚拟内存”栏目中的“更改”按钮。
将“自动管理所有驱动器的分页文件大小”前面的勾选去掉
根据实际需要手动设置每个磁盘的虚拟内存,建议将虚拟内存设置为实际物理内存的2至4倍大小。?
根据实际情况,保存相关设置,重启一下计算机,让有关“虚拟内存”的相关设置生效。
如何设置Win7让电脑运行更流畅
很多人都会抱怨电脑越用越慢,其实这是因为你不懂得优化系统,那么Win7系统如何进行优化呢?接下来大家跟着我一起来了解一下Win7系统进行优化的解决 方法 吧。
Win7系统进行优化方法一
1、在Windows7系统默认设置下是使用一个处理器启动(即时使用单核启动),现在市面上多数的电脑都是多核处理器,众所谓人多力量大,处理器也是一样的!启动的内核数量增加后,开机速度自然提升!
下面为大家来介绍一下增加启动的内核数量设置方法:
打开开始菜单在搜索程序框中输入?msconfig?命令,打开系统配置窗口后找到?引导?选项(英文系统是Boot)。
?2、Win7拥有强大便捷的搜索栏,记住一些常用命令,可以让操作起来更快捷。
点击?高级选项?此时就可以看到我们将要修改的设置项了。
高级选项
勾选?处理器数?和?最大内存?,看到电脑可选项中有多大你就可以选多大,这里所用电脑最大就支持将处理器调整到2,可能你的机器会更高(处理器数目通常是2,4,8),同时调大内存,确定后重启电脑生效,此时再看看系统启动时间是不是加快了。如果想要确切知道节省的时间,可以先记录下之前开机时所用时间做详细比较。
?Win7系统进行优化方法二
加快Windows 7系统关机速度
在Windows 7系统的开始菜单处的搜索框中输入?regedit?打开注册表编辑器
? ?2接下找到HKEY_LOCAL_MACHINE/SYSTEM/CurrentControlSet/Control一项打开,可以发现其中有一项?WaitToKillServiceTimeOut?,鼠标右键点击修改可以看到Windows 7默认数值是12000(代表12秒),这里可以把这个数值适当修改低一些,比如5秒或是7秒。
?
让win7系统高速运行的优化技巧
一、Win7优化设置——不让用户“占位”不干活
按“Win+R”打开“运行”窗口,输入“gpedit.msc”命令后按回车,在打开的组策略中,依次点击打开“Windows设置”→“安全设置”→“本地策略”→“安全选项”→“安全选项”→“网络安全:在超过登录时间后强制注销”
二、Win7优化设置——让媒体播放更畅快
按“Win+R”打开“运行”窗口,输入“gpedit.msc”命令后按回车,在打开的组策略中,依次点击“用户配置”→“管理模板”→“Windows组件”→“WindowsMediaPlayer”→“播放”→“允许运行屏幕保护程序”→“已禁用”
三、Win7优化设置——不让用户恶意ping“我”
按“Win+R”打开“运行”窗口,输入“gpedit.msc”命令后按回车,在打开的组策略中,依次点击“计算机配置”→“Windows设置”→
“安全设置”→“高级安全Windows防火墙”→“高级安全Windows防火墙——本地组策略对象”→“入站规则”→“新规则”→“自定义”→“所有
程序”→“ICMPv4”→“阻止连接”选项
四、Win7优化设置——让win7上网浏览更高效
按“Win+R”打开“运行”窗口,输入“gpedit.msc”命令后按回车,在打开的组策略中,依次点击“管理模板”→“Windows组件”→“Internet explorer”子项→“阻止绕过SmartScreen筛选器警告”→“已禁用”→“确定”
五、Win7优化设置——关机时强制关闭程序
按“Win+R”打开“运行”窗口,输入“gpedit.msc”命令后按回车,在打开的组策略中,依次点击展开:“计算机配置”→“管理模板”→“系统”→“关机选项”→“关闭会阻止或取消关机的应用程序的自动终止功能”→“已启用”→“应用”并“确定”后退出
“用户配置”→“管理模板”→“网络”→“网络连接”→“删除所有用户远程访问连接”→“已启用”→“确定”。
六、Win7优化设置——关闭搜索记录
按“Win+R”打开“运行”窗口,输入“gpedit.msc”命令后按回车,在打开的组策略中,依次点击“本地组策略编辑器”“用户配置→管理模
板→Windows组件→Windows管理器”→“在Windows管理器搜索框中关闭最近搜索条目的显示”→“已启用”,确认
之后即可生效,以后就再也不会自动保存搜索记录了。
七、Win7优化设置——不让木马“进驻”临时文件 按“Win+R”打开“运行”窗口,输入“gpedit.msc”命令后按回车,在打开的组策略中,依次点击“计算机配置”→“Windows设
置”→“安全设置”→“软件限制策略”→“其他规则”→“新建路径规则”→“浏览”按钮,打开本地系统的文件选择框,将Windows
7系统的临时文件夹选中并导入进来。下面在“安全级别”位置处单击下拉按钮,从下拉列表中选中“不允许”选项,同时单击“确定”按钮执行设置保存操作,这
样日后即使不小心遭遇到了木马,但它们却不能随意自由运行、发作,那么本地系统的安全性也就能得到一定的保证了。
win7如何优化运行速度
这里要跟大家分享的是关于如何让win7系统高速运行的优化技巧,任何一款电脑系统用久了之后速度都会变慢,因此很多用户会到处寻找各种优化渠道,如果想要让自己的win7系统像新安装前一样的速度,其实我们只需要掌握以下两个基础的优化技巧,并在平时的使用过程中养成良好的习惯,即可让你的win7系统高速运行。一起来看一下!
一、系统服务项优化
1、点击开始→运行,输入“Services.msc”,回车进入系统服务设置,也可以直接在开始搜索框中输入“服务”,回车即可;
2、在Windows7服务项里面我们可以看到有很多服务项目是我们平时用不到或接触不到的,根据自己的需要来禁用某些服务即可可以加速系统运行。
二、磁盘清理“windows.old”
1、单击「开始」,打开“磁盘清理”,在搜索框中键入磁盘清理,然后在结果列表中单击“磁盘清理”;
2、如果系统提示您选择驱动器,请单击安装Windows的驱动器,然后单击“确定”;
3、在“磁盘清理”对话框的“磁盘清理”选项卡上,单击“清理系统文件”;
4、如果系统再次提示您选择驱动器,请单击安装Windows的驱动器,然后单击“确定”;
5、选中“以前的Windows安装”复选框,以及与要删除的文件对应的任何其他复选框,然后单击“确定”;
6、最后在出现的消息中,单击“删除文件”。
让win7系统高速运行的优化技巧,就跟大家分享到这里,系统用久了会变慢是难免的,大家按照以上的两个优化小技巧操作看看就会发现系统变快不少!
我们在使用win7系统的时候,可能会感觉系统运行卡顿或者不流畅,这时候我们可以在系统高级设置中进行优化,关闭不需要的动画和服务,从而提高win7运行速度,下面就一起来看一下优化方法吧。
win7运行速度优化教程
1、首先找到计算机,打开“属性”
2、找到“高级系统设置”
3、点击性能下的“设置”
4、勾选“自定义”,取消勾选不需要的内容,或者全部取消勾选。
5、或者在上方勾选“调整为最佳性能”
声明:本站所有文章资源内容,如无特殊说明或标注,均为采集网络资源。如若本站内容侵犯了原著者的合法权益,可联系本站删除。