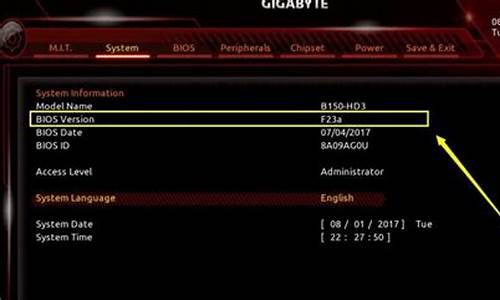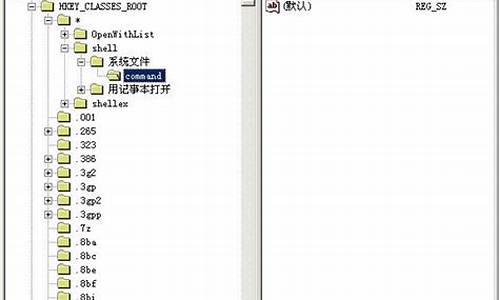u盘装机驱动怎么安装_u盘驱动系统安装
1.u盘驱动怎么安装系统
2.u盘驱动怎么安装

如何在U盘启动或UEFI启动模式下安装或卸载驱动程序?
U盘启动和UEFI启动模式是当前计算机操作系统安装的两种常见方式。在这两种启动模式下,有时我们需要安装或卸载一些驱动程序。本文将介绍如何在U盘启动或UEFI启动模式下安装或卸载驱动程序。
1.U盘启动模式下安装或卸载驱动程序
在U盘启动模式下,我们需要先进入系统安装页面,通常是通过按F2或F12等快捷键进入BIOS设置,将启动项设置为U盘,启动电脑。
安装驱动程序的步骤如下:
步骤一:在系统安装界面中选择“自定义安装”或“高级安装”,并选择需要安装的驱动程序。通过将驱动程序文件存储在U盘中,进入系统后就可以直接安装。
步骤二:在安装过程中,根据提示完成安装流程。
卸载驱动程序的步骤如下:
步骤一:在系统安装界面中选择“程序和功能”,找到需要卸载的驱动程序,右键选择卸载。
步骤二:根据提示完成卸载流程。
2.UEFI启动模式下安装或卸载驱动程序
UEFI启动模式下安装或卸载驱动程序与U盘启动模式类似,但需要注意以下两点。
首先,进入UEFI模式需要在BIOS设置中使能UEFI启动模式。如果这一步没有完成,将无法进入UEFI模式。
其次,为了兼容UEFI启动模式,我们需要使用UEFI兼容驱动程序。这些驱动程序可以在设备制造商的网站下载。
安装驱动程序的步骤如下:
步骤一:打开UEFI模式,按照U盘模式的方法选择“自定义安装”或“高级安装”,并选择需要安装的驱动程序。
步骤二:在安装过程中,根据提示完成安装流程。
卸载驱动程序的步骤如下:
步骤一:按照U盘模式的方法进入系统,选择“程序和功能”,找到需要卸载的驱动程序,右键选择卸载。
步骤二:根据提示完成卸载流程。
总结
在U盘启动或UEFI启动模式下,我们可以通过类似于正常安装和卸载驱动程序的方法来安装或卸载驱动程序。需要注意的是,在UEFI启动模式下,为了兼容UEFI,我们需要使用UEFI兼容驱动程序。同时,还需要在BIOS中使能UEFI启动模式。
u盘驱动怎么安装系统
1、利用虚拟光驱挂载Win7.iso镜像,或是解压软件解压iso镜像,是Win8以上的系统环境下直接开启iso镜像找到 sources\路径下的 “boot.wim”及“install.wim”两个映像档,复制到电脑硬盘上备用。?
2、在电脑C盘以外的位置(示范用E槽)新增一个文件夹,名称为Win7,并在这个文件夹里再新增两个子文件夹 mount 及 usb3 。
3、再把刚刚复制到硬盘的 boot.wim 及 install.wim 两个映像档放到Win7文件夹里面。
4、将下载来的USB3.0驱动解压后,找到 Drivers 文件夹,复制到 usb3 子文件夹中。
5、Drivers 文件夹内有 HCSwitch 与 Win7两个子文件夹,而这两个子文件夹内各自有 x64? x86 两个驱动的文件夹这里示范的是64位的win7系统,所以可以将 x86 的文件夹给删除。
6、在搜寻拦中输入"CMD" 使用系统管理员身份开启 命令提示字元窗口。也可以使用Windows PowerShell 来操作,
7、在「Windows PowerShell」的 CLI 窗口 或是 命令提示字元 窗口,
输入 e:? (按Enter)?
输入 cd win7? (按Enter)。?
8、输入或制贴上下列指令即开始挂载映像,并搜寻usb3文件夹内的XHCI驱动整入到 install.wim 映像档中。(这里需注意的是 index:4 ,数字表示 install.wim 映像中的第 4 个子映像)
dism /mount-wim /wimfile:install.wim /index:4 /mountdir:mount
dism /image:mount /add-driver:"usb3" /recurse
dism /unmount-wim /mountdir:mount /commit
9、开启DISM++工具,挂载封装的WIM映像系统。
10、使用原版映像来做示范,实际请依照自己的映像档做选择。
11、选好映像中的子映像,并指定好要释放到哪的文件夹路径,就会开始释放与挂载,等待完成就可以了。
u盘驱动怎么安装
您好,方法
1
制作U盘启动盘:安装系统之前先制作U盘启动盘,电脑首先安装好软件“U启动”或者老毛桃之类的软件,本次以U启动为例。U盘插入电脑的USB口,打开U启动软件,在软件“U盘启动”界面,设备下拉中选择你的U盘设备,写入方式选择HDD-FAT32,U盘分区为“兼容模式”,然后点击“开始制作”。
2
在弹出的界面上,会提示制作过程中会清空U盘的数据,所以你要提前将U盘中的数据进行备份,点击“确认”。
如图,可以看到正在制作U盘启动盘,也可以看到进度。
U盘制作完成之后,弹出提醒框,让是否模拟进行U盘启动,这个模拟的是真实的启动过程,可以选择是就进入模拟,选择否退出,为了保险起见,我们选择是进行模拟启动
u盘启动装系统教程
出现如下界面,证明U盘启动盘制作成功,按电脑快捷键“Ctrl+Alt”释放出鼠标,右上关闭界面
u盘启动装系统教程
设置U盘为开机启动项:首先将下载好的win7ghost镜像提前拷贝到U盘中,然后将U盘启动盘插入待装机的电脑(电脑数据需要先备份),开机等待出现logo界面按下F12键打开Boot Menu,选择USB Storage Device然后回车(如果没有USB选项,选择Setup进入BIOS,或者重启按F2进入BIOS,切换到Boot,选择Secure Boot Control回车,改成Disabled,USB Boot Support设置成Enabled,Boot Mode改成Legacy)
u盘启动装系统教程
u盘启动装系统教程
选择U盘启动后,看到下边界面,我们选择“U启动win8PE标准版(新机器)”,ENTER键进入PE系统
u盘启动装系统教程
因为是使用ghost镜像进行安装,我们选择PE桌面的U启动pe装机工具,启动后会自动识别U盘,按下图的方式选择磁盘安装分区,接着点击“确定”即可
u盘启动装系统教程
我们选择c盘进行安装,下边提示我们将进行系统还原操作,点击“确认”
u盘启动装系统教程
出现下图,系统就开始还原了,可以看到装机进度,大概等待3-5分钟左右,然后重启电脑
u盘启动装系统教程
电脑重启之后,将进行系统安装的剩余部分,主要是系统的设置和打驱动操作,完成之后进行win7系统界面
u盘启动装系统教程
电脑进入win7桌面之后,显卡或者其他驱动由于不兼容可能无法正常工作,建议电脑安装驱动精灵网卡版(建议U盘中提前下载好),首先安装网卡驱动连接上网络,然后使用驱动精灵,将电脑上的驱动进行更新,再安装其他应用就好了
u盘启动装系统教程
usb驱动安装的方法如下:
工具/原料:戴尔Inspiron 15、Win10、本地设置1.0。
1、进入系统,鼠标右键此电脑,点击“管理”。
2、打开“计算机管理”点击“设备管理器”。
3、点击打开“通用串行总线控制”找到需要安装驱动的一行(标有**感叹号的)鼠标右键“更新驱动程序”。
4、点击“自动搜索更新驱动程序软件”,可以联网自动搜索下载安装驱动。
5、如果选择的是“浏览我的计算机以查找驱动程序软件”,就需要先把驱动程序下载到本机,下载后选择安装。
6、点击浏览,选择存放驱动程序的地址。
7、点击下一步,等待驱动程序安装完成即可。
声明:本站所有文章资源内容,如无特殊说明或标注,均为采集网络资源。如若本站内容侵犯了原著者的合法权益,可联系本站删除。