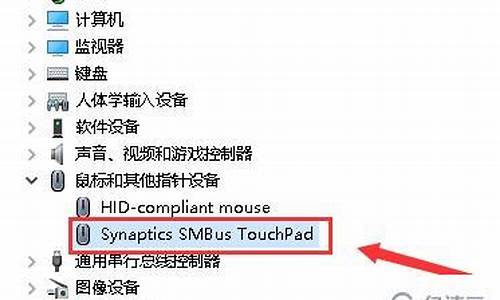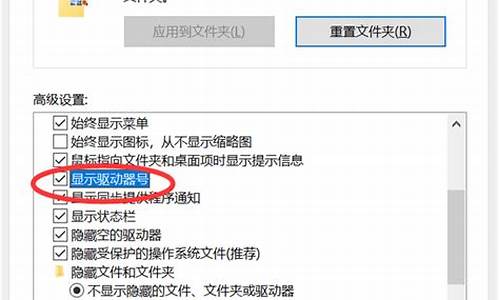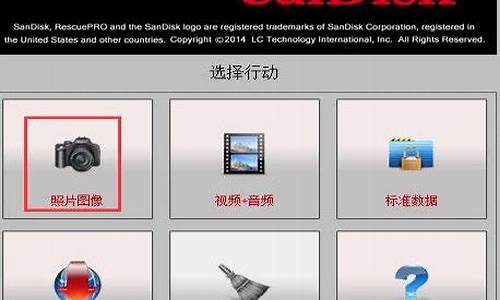cannon打印机驱动xp_打印机驱动怎么安装xp
1.打印有问题: 1.使用佳能打印机,局域网连接。 问题描述:每次打印 打印机都要空转很久 也不打印
2.Cannon 2525i可以打印不能扫描
3.哇靠,家里的打印机不支持USB3.0怎么办
4.cannon 激光打印机 L11121E如何设置网络打印机
5.在win7享能找到打印机但不能装驱动

查看电源开关。
佳能打印机在使用的时候出现无法进行打印的情况下,用户一定要对电源进行做出详细检查,看是否电源通电,不通电的情况下是无法完成打印的。如果联机指示灯显示正常,先关掉打印机,然后再打开,重新打印文档试试。此操作能清除打印机内存中存放的打印文档数据并能解决许多问题,但有时需重新启动系统后才可正常打印。
查看驱动程序是否损坏。
佳能打印机要是无法进行打印,那么用户一定要注意查看驱动程序是否损坏,一旦破损是无法进行打印的,所以用户要注意。右键单击打印机图标,选择“删除”,然后双击“添加打印机”,重新安装打印机驱动程序,然后重新打印。如果重新安装后能正常工作,说明问题出在驱动程序上。
查看设置是否正确。
佳能打印机如果在设置上面出现错误也是无法进行打印的,所以在设置打印机的时候,要注意,不要出现设置错误事项发生。正确的设置步骤如下:单击Windows“开始”菜单,指向“设置”,单击“打印机”,打开“打印机”窗口。右键单击打印机图标,系统弹出快捷菜单,单击其中的“设为默认值”。
查看是否为暂停状态。
打印有问题: 1.使用佳能打印机,局域网连接。 问题描述:每次打印 打印机都要空转很久 也不打印
佳能打印机是这样的,250是一个系列,里面有258、259,259是258的升级型号,所以只要是25字头的,都是250系列的驱动。既然打印没问题,那么线是连接好的。你重装一下驱动。按说明的步骤装。
Cannon 2525i可以打印不能扫描
既然其他人用没问题,那就是你的电脑自身的问题。在出现这个问题之前你是不是重装过系统或者动过什么软件。感觉像是软件不兼容。 如果是的话建议你到四海商城上查一下你的打印机的规格参数,看看支持啥样的系统,然后装一个完整版的。因为大部分简装版的系统是不支持打印机的。
哇靠,家里的打印机不支持USB3.0怎么办
1.断开打印机和电脑的连接。
2.卸载驱动程序。在控制面板-设备和打印机里面,删掉已经安装的打印机和扫描仪。
3.重启电脑
4.安装驱动程序
5.驱动安装好之后,再连接打印机和电脑。
你所说的问题我遇到过,就是先连接了打印机和电脑,后安装驱动,就出这种状况。
cannon 激光打印机 L11121E如何设置网络打印机
我的问题跟你一样,是新买的苹果MAC,装的双系统,默认的是WIN8.1,64位的系统,打印机是cannon LBP2900,一开始也是连接不上,无法指定设备,故障检测为打印机接口不支持USB3.0接口,怀疑是系统不兼容,在网上查了很多办法。
最后解决是到cannon打印机上下载适用win8 64位操作系统的打印机驱动程序,安装成功后重启电脑,问题成功解决
在win7享能找到打印机但不能装驱动
连到电脑上,安装好打印机的驱动,然后找到这个打印机,右键属性里选择共享,给起个名字,比如:cannon
给这台电脑固定一个ip,比如192.168.×.×(满足你内网段的要求),然后其他电脑添加网络打印机,指定\\192.168.×.×\cannon 就可以了
1、打开win7“网络” 找见xp的计算机名称如“MV0PRCRK0GW0LT2”,然后双击计算机名,网络打印机CannonLBP ?如下图。
2、双击网络打印机CannonLBP ?如下图,然后再也不反应。
3、然后依据以下顺序操作“开始”菜单——设置——打印机和传真——添加打印机找见网络打印机如“MV0PRCRK0GW0LT2上的CannonLBP”? 双击提示“windows无法连接到打印机”。
4、考虑到时打印驱动的问题,win7有可能是64位的,百度下载 win7 64位 跟网络打印机(如CannonLBP)匹配的驱动下载。
5、返回添加打印机界面,选择“创建新端口”,端口类型"Local Port",输入端口名(即被共享的的计算机ip地址或计算机名:如:\\192.168.101.158\CannonLBP)。
6、点击下一步——从磁盘安装——浏览,找见下载好的64位驱动选择相应的程序,安装即可。
扩展资料
打印机安装
1、打印机的安装一般分为两个部分,一个是打印机跟电脑的连接,另一个就是在操作系统里面安装打印机的驱动程序。 如果是安装USB接口的打印机,安装时在不关闭电脑主机和打印机的情况下,直接把打印机的USB连线一头接打印机,另一头连接到电脑的USB接口就可以了。
2、按照上面的步骤把打印机跟电脑连接好之后,先打开打印机电源,再打开电脑开关。
3、进入操作系统后,系统会提示发现一个打印机,系统要安装打印机的驱动程序才可以使用打印机。有的操作系统(比如Windows 7)自己带有许多打印机的驱动程序,可以自动安装好大部分常见的打印机驱动。
4、如果操作系统没有这款打印机的驱动,需要把打印机附带的驱动盘(软盘或光盘)放到电脑里面,再根据系统提示进行安装。
打印机注意事项:
1、万一打印机产生发热,冒烟,有异味,有异常声音等情况,请马上切断电源与信息人员联系。
2、打印机上禁止放其它物品。打印机长时间不用时,请把电源插头从电源插座中拔出。
3、为防万一,当附近打雷时,将电源插头从插座中拔出。如果插着的话,有可能机器受到损坏。
4、打印纸及色带盒未设置时,禁止打印。打印头和打印辊会受到损伤。
5、打印头处于高温状态。在温度下降之前禁止接触。防止烫伤,受伤。
6、请勿触摸打印电缆接头及打印头的金属部分。打印头工作的时候,不可触摸打印头。
7、打印头工作的时候,禁止切断电源。
8、请不要随意拆卸、搬动、拖动,如有故障,请与信息人员联系。
参考资料:
百度百科-打印机声明:本站所有文章资源内容,如无特殊说明或标注,均为采集网络资源。如若本站内容侵犯了原著者的合法权益,可联系本站删除。