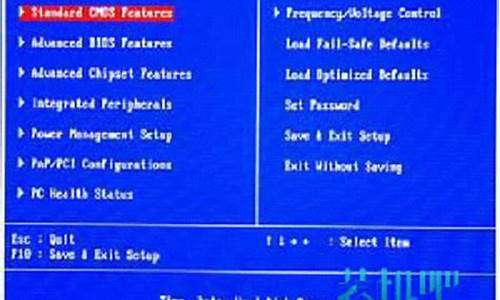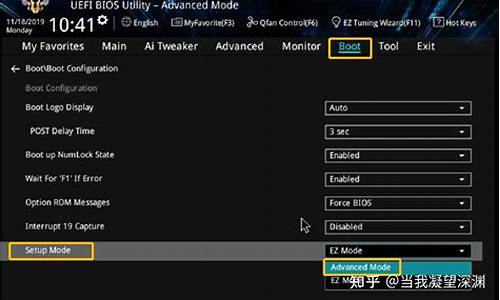win7系统使用指纹登录_win7指纹锁怎么设置
1.笔记本指纹识别在哪里|笔记本指纹识别的使用方法
2.电脑公司win764位旗舰版系统如何设置指纹识别的教程
3.设置win7指纹识别的方法
4.联想笔记本win7系统指纹识别功能的开启和关闭

win7系统在哪里设置指纹识别功能?win7专业版系统自带生物识别功能,也就是指纹识别,如果电脑有指纹扫描设备,那么用户就可以通过指纹识别登录系统。很多用户电脑具备指纹扫描功能,为了安全起见,想要设置指纹登录,但是不知道怎么设置,这边小编跟大家介绍win7系统注册指纹并登录系统的方法。
一、安装指纹
1、打开控制面板,选择“系统和安全”;
2、进入系统与安全后,选择“Windowsupdate”;
3、进入Windowsupdate若无检测到生物特征设备,就选择检查更新进行更新检查;
4、检测完毕后,选择检测到的指纹识别设备驱动程序,并点击“现在安装”按钮,并重启电脑。
二、注册指纹:
1、打开控制面板--硬件和声音,如果已经具备指纹识别功能或者已经完成系统的升级,就直接点击“生物特征设备”进入;
2、这时是显示未注册,在所使用的生物特征设备后面选择“管理指纹数据”;
3、选择“管理指纹数据”之后,会弹出该生物特征设备的软件设置界面,先是验证当前帐户的密码;
4、需要根据电脑的提示将对应的手指指纹放到指纹扫描器上进行识别,待系统提示完成之后,指纹就算是设置成功了(不同的指纹品牌厂商设置界面不同)。
三、指纹识别登录:
指纹识别注册完毕后,注销或者重启电脑后,开机登录界面可以选择指纹识别来实现进入系统了,只有支持指纹识别的电脑可以使用。
笔记本指纹识别在哪里|笔记本指纹识别的使用方法
首先感谢远景的taoistyang网友提供的软件地址和指点.
指纹登陆系统的网友,在更新至Windows7之后,可能很多都面临一个问题:指纹软件不好用了!
使用AuthenTec指纹模块的霏友们,在安装Windows7之后,绝大多数都面临这样两个问题:
1.原有的配套指纹软件,不兼容了.无法使用.
2.使用AuthenTec提供的win7专用测试驱动,虽然可以使用windows7自带的指纹模块启动win7的指纹软件,但只能用于开机.当睡眠后,再唤醒,却无法使用指纹登陆,只能输入密码.因为AuthenTec提供的测试驱动中,电源管理方面有缺陷.,导致睡眠无法唤醒指纹软件. 这对于笔记本用户来说,很头疼,因为笔记本经常性的被我们置于睡眠状态.
下面介绍的就是针对AuthenTec公司提供的指纹模块的电脑使用指纹软件的解决方案.
本方法使用windows7 RC7264版进行的测试,据说,RC7100以后,都面临这个情况,之前的版本未尝试.如其他版本的Win7指纹软件也有问题,应该也适用这个方法.
经过多方测试,upek公司提供给联想和IBM的指纹软件中,有win7测试专用版,而测试版驱动一般在限制上较少,或许可以和AuthenTec的win7测试驱动兼容,但多次试验,中间总有不完美的地方,但就运行情况来看,应该是没有发生大的冲突.
后咨询taoistyang网友后,调整了安装方法,果然可用.现将方法介绍如下:
方案就是:将AuthenTec提供的Win7测试驱动与UPEK提供给联想电脑的thinkvantage指纹软件Win7测试软件相结合,去掉win7自带的指纹软件模块,实现正常运行.
首先,请下载如下软件:
1.AuthenTec公司提供的Win7测试版WBDI驱动.注意,是WBDI驱动,不是windows7通过Update自带的win7ts驱动.
下载地址:://cn.authentec/win7beta32.cfm 下载该页面的32-bit version (19.9 MB)即可.
2.下载UPEK提供给Lenovo的Lenovo Fingerprint Software UPEK指纹软件Win7测试版.必须下载该测试版,经试验,UPEK提供给Lenovo和IBM的其他thinkvantage指纹软件,并不认可AuthenTec的指纹模块驱动,无法兼容.(但据说7100版win7之前版本,也有可以兼容的.)
下载地址:://-307.ibm/pc/support/site.wss/document.do?sitestyle=lenovo&lndocid=WIN7-BETA#upek 进入页面后,找到Lenovo Fingerprint Software UPEK条目下(看清条目名称,不要下载Lenovo Fingerprint Software AuthenTec版)的下载地址. 选32位的.
好了,我们开始安装.
1.第一步,我们先检查是否已经安装了windows7的Update自带的win7指纹管理模块,看下控制面板--卸载程序 页面,是否有win7ts这个软件,如有,请卸载. 并同时看下,是否还存在别的你曾经测试安装过的指纹软件,一并全部卸载掉. 卸载后按要求重启计算机.
2.安装上面我们下载的AuthenTec win7 WBDI驱动. 安装后,我们通过 在桌面"计算机"上点右键--属性---设备管理器页面,看到"生物识别设备"项下的指纹软件,查看其驱动属性,驱动日期应该是2009.3.10, 同时,控制面板--卸载程序 页面,也会出现 AuthenTec WBDI Driver Package 这一项,说明安装成功. (安装过程会要求重启,重启机器)
3.打开控制面板里的生物识别设备. 此处如果不打开,也可在后面的步骤中打开,但运行UPEK指纹软件时,会提示找不到指纹设备,那时打开也可以. 如图,打开控制面板---找到"硬件和声音"项,点击进入,点击"生物识别设备",选择该页面的左侧的"更改生物识别设置",选择"启用生物识别",如同时点选"允许用户使用其指纹登录windows",可能会被提示"没有指纹管理软件",可以暂不勾选这项,只开启生物识别设备即可.
[attachment=956258]
[attachment=956259]
[attachment=956260]
4.安装上面下载的UPEK提供给Lenovo的Lenovo Fingerprint Software UPEK指纹软件. 并按要求重启,重启后,会自动跳出设置页面.剩下的,按要求设置即可.(如之前第3步未作,则设置时会提示"找不到指纹设备",此时去打开即可. 同时,注册完指纹后,会提示是否开启指纹登陆,选是,这就是因为我们第3步时无法同时开启登陆导致),安装完成并注册完指纹后,进入控制面板的生物识别里查看下,"允许用户使用其指纹登录windows"是否已被自动勾选,如无,手动勾下即可,
过程如图:
下图是跳出设置时的页面,输入你当前用户的开机密码,
[attachment=956261]
然后是点选要注册的手指并刷指纹注册,
[attachment=956262]
[attachment=956263]
呵呵,以后再进入设置,就可以刷指纹了,
[attachment=956264]
下面是软件的版本,果然不同于目前提供给联想和IBM的普通版软件,是win7测试版
[attachment=956265]
经测试,此时,可以正常使用指纹登陆系统,也可在睡眠或待机后用指纹登陆,没有了睡眠后指纹软件不醒的毛病.
电脑公司win764位旗舰版系统如何设置指纹识别的教程
现在生产的笔记本都有指纹识别的功能,可以通过指纹来设置开机登录密码以及锁屏解锁等。可是很多用户都不知道笔记本指纹识别在哪里,也不知道怎么使用,其实在win7系统是要自己安装驱动后才能使用,下面由小编给大家介绍一下笔记本指纹识别的使用方法。
指纹识别使用方法:
1、要在win7系统上使用指纹识别,首先要安装驱动,大家可以进行系统更新来安装这里就不多说了,安装好驱动后进入控制面板,找到并打开“生物特征设备”;
2、打开生物特征设备后,点击“管理指纹数据”,如图所示;
3、输入设置的开机密码,点击“提交”;
4、然后选择需要设置的手指;
5、例如点击选择右手的中指,然后根据提示在传感器上话滑过右手中指;
6、指纹传感器的位置如下;
7、需要连续几次才能完成识别,每次划过时的手指方位、起点、力度要尽量一致,这样识别才比较容易,识别进度条达到100%即可;
建议大家多设置几个手指,以免手指受伤或者粘有东西时无法解锁。关于笔记本指纹识别的使用方法小编就介绍到这了。
设置win7指纹识别的方法
说起指纹识别或许很多用户都比较陌生,大部分用户都没有使用这个功能,通过扫描指纹来代替输入密码就方便多了。以往我们需要安装第三方应用才能正常使用指纹识别,而在Win7中,系统对指纹识别设备提供了内置支持,不用再安装任何第三方应用,就可以在Win7中使用指纹识别功能!win7系统指纹识别功能是win7系统内置的一个功能,下面小编就教教大家如何在电脑公司win764位旗舰版系统下设置指纹识别的教程
操作方法:
1.点击开始,所有程序,WindowsUpdate,点击检查更新按钮。
2.选择检测到的指纹识别设备驱动程序,并点击安装更新按钮。
3.请参看屏幕提示,指纹识别设备驱动程序安装完成后您需要重新启动计算机。
提示:如您的计算机已经安装好指纹识别设备驱动程序,请跳过步骤1-3。
4.待计算机重新启动后,点击开始,控制面板,硬件与声音,生物特征设备,点击管理指纹数据。
5.点击需要设置的手指图示,输入Windows帐户密码。
6.根据屏幕提示信息将手指放在指纹识别器上扫描指纹信息。
7.指纹扫描完成后注销计算机,即可通过扫描指纹登录Windows。
联想笔记本win7系统指纹识别功能的开启和关闭
有些人对登录windows系统时一贯的用户名和密码登录估计已经有点用腻了,然而指纹技术的逐渐普及已经让很多用户跃跃欲试了,这是通过计算机对指纹的扫描进行自动登录,我们都知道之前要使用指纹识别是需要安装第三方应用,但是Win7系统中中有对指纹识别设备提供了内置支持,不需要安装任何第三方应用就可以在Win7中使用指纹识别功能了,现在小编就跟大家分享一下设置win7指纹识别的方法吧。
1、首先打开桌面左下角的“开始”按钮,在菜单中依次选择“所有程序--WindowsUpdate”,然后点击检查更新按钮;
2、然后选择检测到的指纹识别设备驱动程序,并选择点击“安装更新”按钮,指纹识别设备驱动程序安装完成后重新启动一下电脑;
3、计算机重新启动后,再依次点击“开始--控制面板--硬件与声音--生物特征设备”选项,然后点击管理指纹数据;
4、接着点击需要设置的手指图示,然后输入Windows帐户密码;
5、根据窗口上的提示信息将手指放在指纹识别器上扫描指纹信息,指纹扫描完成后注销一下计算机,重启就可以通过扫描指纹登录计算机了。
关于设置win7指纹识别的方法小编就为你介绍到这里了,如果你也感兴趣的话,不妨体验一下上面的方法吧,让你不再用登录用户名和密码那样繁琐的流程了,只要轻轻一扫描指纹就进到系统哦。
联想笔记本在 Windows 7 系统中,指纹识别功能需要借助第三方软件来实现。以下是开启和关闭指纹识别功能的方法:
开启指纹识别功能:
1. 首先,确保您的联想笔记本支持指纹识别功能。在购买时,您可以查看产品规格是否包含指纹识别传感器。
2. 下载并安装第三方指纹识别软件,例如:Secure Access 2.0。您可以在联想官方网站或驱动精灵等软件下载网站上找到该软件。
3. 安装完成后,启动 Secure Access 2.0 软件。
4. 在软件界面中,点击“添加指纹”按钮,按照提示录入您的指纹。完成指纹录入后,软件会自动将指纹信息与 Windows 7 系统中的用户账户关联。
5. 关联成功后,您可以在 Windows 7 系统的登录界面选择“使用指纹登录”,将指纹识别功能启用。
关闭指纹识别功能:
1. 在 Windows 7 系统的登录界面,选择“使用密码登录”,而不是“使用指纹登录”。
2. 登录系统后,打开 Secure Access 2.0 软件。
3. 在软件界面中,点击“删除指纹”按钮,按照提示删除指纹信息。完成指纹删除后,软件会将指纹识别功能关闭。
注意:在关闭指纹识别功能后,如果您想再次使用指纹识别功能,需要重新安装 Secure Access 2.0 软件并重新录入指纹。
声明:本站所有文章资源内容,如无特殊说明或标注,均为采集网络资源。如若本站内容侵犯了原著者的合法权益,可联系本站删除。