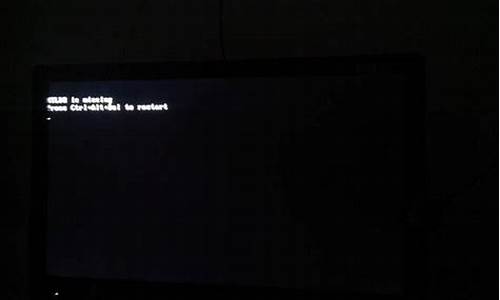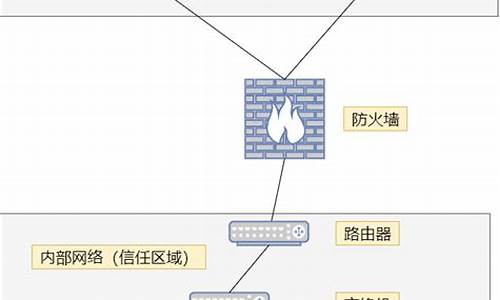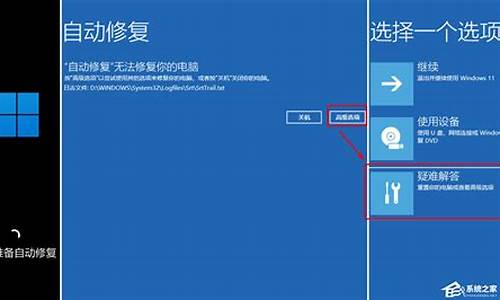大白菜的winxp系统_大u盘装xp系统教程
1.xp系统u盘大安装版下载装机教程
2.xp安装纯净版系统下载与装机教程
3.xp大u盘启动制作工具怎么安装系统
4.使用u盘安装xp系统步骤|如何使用u盘安装xp系统
5.大u盘安装xpsp3官方原版图解教程
6.电脑黑屏怎么用u盘安装xp系统
7.如何做u盘winxp启动盘安装电脑系统
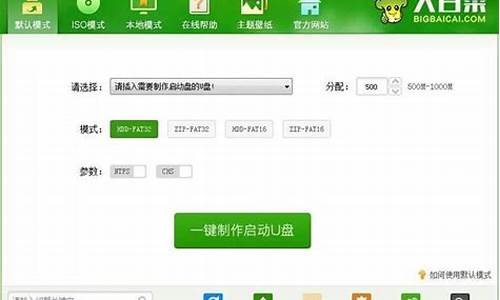
一些用户使用的电脑在配置方面可能比较不高,因此不适合安装一些高版本的系统。如果想要确保系统运行流畅,不妨安装windowsxp系统。大家可以参考以下方法步骤,使用u盘安装windowsxp操作系统。
:
装xp蓝屏解决方法
硬盘如何安装windowsxp系统
windowsxp原装系统如何用大安装
一、所需工具
1、大U盘:大u盘制作教程
2、操作系统:windowsxp系统下载
3、启动设置:怎么设置开机从U盘启动
4、分区教程:大u盘装系统分区教程
二、使用u盘安装windowsxp操作系统方法
1、制作好大U盘后,将windowsxp系统iso文件直接拷贝到u盘的GHO目录下;
2、插入U盘,重启后按F12、F11、Esc等快捷键打开启动菜单,选择U盘项回车;
3、进入大主菜单,选择02或03回车,启动pe系统;
4、双击打开大一键装机,选择xpiso文件,会自动提取gho文件,点击下拉框,选择winxpsp3.gho文件;
5、选择系统安装位置,一般是C盘,如果不是C盘,根据“卷标”或磁盘大小进行选择,点击确定;
6、弹出是否马上进行还原的提示,勾选两个选项,点击是;
7、转到以下这个界面,执行系统解压到系统盘的操作;
8、操作完成后,电脑将自动重启,此时拔出U盘,进入以下界面,即可开始安装windowsxp系统;
9、等待一段时间之后,系统就会安装好,最后启动进入windowsxp系统桌面即可。
通过以上方法即可使用u盘安装windowsxp操作系统方法。
xp系统u盘大安装版下载装机教程
虽然微软不再为winxp系统提供技术服务支持,不过还是可以借助第三方软件来进行系统防护。大家可以使用大工具来制作pe启动盘,然后根据以下提供的方法步骤来进行winxppe启动盘安装系统操作。
:
怎么用大安装原版xp系统
winxp系统安装包怎么安装
装xp蓝屏解决方法
一、所需工具
1、大U盘:大u盘制作教程
2、操作系统:winxpsp3安装版
3、启动设置:怎么设置开机从U盘启动
4、分区教程:大u盘装系统分区教程
二、winxppe启动盘如何安装系统
1、制作好大U盘后,将winxp系统iso文件直接拷贝到GHO目录下;
2、插入U盘,重启后按F12、F11、Esc等快捷键打开启动菜单,选择U盘项回车;
3、进入大主菜单,选择02或03回车,启动pe系统;
4、双击打开大一键装机,选择xpiso文件,会自动提取gho文件,点击下拉框,选择winxpsp3.gho文件;
5、选择系统安装位置,一般是C盘,如果不是C盘,根据“卷标”或磁盘大小进行选择,点击确定;
6、弹出提示框,勾选这两项,点击是;
7、转到这个界面,执行winXP系统解压到系统盘的操作;
8、操作完成后,电脑将自动重启,此时拔出U盘,进入以下界面,开始安装系统;
9、等待一段时间之后,系统就会安装好,最后启动进入winxp桌面即可。
以上介绍的便是winxppe启动盘安装系统的方法,大家可以根据本文内容来安装winxp系统。
xp安装纯净版系统下载与装机教程
很多用户需要进行电脑系统安装操作,如有用户要在电脑中安装xp系统,那么不妨根据接下来提供的方法步骤来完成安装。在以下内容中,小编和大家分享了xp系统u盘大安装版下载装机教程。
:
装xp蓝屏解决方法
怎么用大安装原版xp系统
光盘安装深度技术ghostxp系统教程
一、所需工具
1、大U盘:大u盘制作教程
2、操作系统:winxpsp3安装版
3、启动设置:怎么设置开机从U盘启动
4、分区教程:大u盘装系统分区教程
二、xp系统u盘大安装版下载装机教程
1、制作好大u盘启动盘之后,将下载的xp安装版系统iso镜像文件直接拷贝到大u盘的GHO目录下;
2、在电脑中插入大U盘,重启后按F12、F11、Esc等对应的快捷键打开启动菜单,选择U盘项回车作为优先启动项;
3、这样就可以进入大主菜单,按上下方向键选择02或03并回车,启动进入pe系统;
4、进入pe系统后,双击打开桌面的大一键装机工具,选择xpiso文件,会自动提取gho文件,点击下拉框,选择winxpsp3.gho文件;
5、选择系统安装位置,一般是C盘,如果不是C盘,根据“卷标”或磁盘大小进行选择,点击确定;
6、接着会弹出是否马上进行还原的提示,勾选两个选项,然后点击是;
7、转到以下界面,开始解压复制xp系统到系统盘;
8、以上操作完成后,电脑会自动重启,此时拔出大U盘,进入以下界面,开始安装xp安装版系统;
9、等待一段时间之后,系统会自动安装好,最后启动进入xp安装版系统桌面即可。
以上便是有关xp系统u盘大安装版下载装机教程的具体步骤介绍。
xp大u盘启动制作工具怎么安装系统
一些用户使用的电脑配置比较低,因此更适合安装xp系统,这样系统运行起来才更加流畅。有用户下载了xp安装纯净版系统,那么接下来应该如何操作?对此,我们可以参考以下内容中介绍的xp安装纯净版系统下载与装机教程。
:
装xp蓝屏解决方法
原版xp系统怎么U盘安装
winxp系统纯净版硬盘安装方法分享
一、所需工具
1、大U盘:大u盘制作教程
2、操作系统:windowsxpsp3纯净安装版
3、启动设置:怎么设置开机从U盘启动
4、分区教程:大u盘装系统分区教程
二、xp安装纯净版系统下载与装机教程
1、制作好大U盘后,将xp安装纯净版系统iso文件直接拷贝到GHO目录下;
2、插入U盘,重启后按F12、F11、Esc等快捷键打开启动菜单,选择U盘项回车;
3、进入大主菜单,选择02或03回车,启动pe系统;
4、双击打开大一键装机,选择xpiso文件,会自动提取gho文件,点击下拉框,选择winxpsp3.gho文件;
5、选择系统安装位置,一般是C盘,如果不是C盘,根据“卷标”或磁盘大小进行选择,点击确定;
6、弹出提示框,勾选这两项,点击是;
7、转到这个界面,执行系统解压到系统盘的操作;
8、操作完成后,电脑将自动重启,此时拔出U盘,进入以下界面,开始安装系统;
9、等待一段时间之后,系统就会安装好,最后启动进入xp安装纯净版桌面即可。
以上便是关于xp安装纯净版系统下载与装机教程的介绍,大家可以参考并进行安装。
使用u盘安装xp系统步骤|如何使用u盘安装xp系统
现在很多用户会制作使用u盘安装工具来快速安装电脑操作系统。如果需要装xp系统,那么不妨用xp大u盘启动制作工具来完成系统安装。若不清楚具体的操作步骤,可以参考本文介绍的教程方法。
:
装xp蓝屏解决方法
怎么用大安装原版xp系统
xp安装版系统一键安装步骤
一、所需工具
1、大U盘:大u盘制作教程
2、操作系统:xp精简版系统下载
3、启动设置:怎么设置开机从U盘启动
4、分区教程:大u盘装系统分区教程
二、xp大u盘启动制作工具安装系统步骤
1、制作好xp大u盘启动盘之后,将下载的xp系统iso镜像文件直接拷贝到大u盘的GHO目录下;
2、在电脑中插入大U盘,重启后按F12、F11、Esc等对应的快捷键打开启动菜单,选择U盘项回车作为优先启动项;
3、这样就可以进入大主菜单,按上下方向键选择02或03并回车,启动进入pe系统;
4、进入pe系统后,双击打开桌面的大一键装机工具,选择xpiso文件,会自动提取gho文件,点击下拉框,选择winxpsp3.gho文件;
5、选择系统安装位置,一般是C盘,如果不是C盘,根据“卷标”或磁盘大小进行选择,点击确定;
6、接着会弹出是否马上进行还原的提示,勾选两个选项,然后点击是;
7、转到以下界面,开始解压复制xp系统到系统盘;
8、以上操作完成后,电脑会自动重启,此时拔出大U盘,进入以下界面,开始安装xp系统;
9、等待一段时间之后,系统会自动安装好,最后启动进入xp桌面即可。
大家可以按照以上方法通过xp大u盘启动制作工具安装系统。
大u盘安装xpsp3官方原版图解教程
如果需要在配置较低的电脑中实现快速安装xp系统,那么通常情况下用户会选择使用u盘来安装xp系统。具体可以借助大u盘工具来实现安装,若有用户不清楚具体的安装步骤,可以参考以下提供的使用u盘安装xp系统步骤。
:
装xp蓝屏解决方法
怎么用大安装原版xp系统
ghostxp系统怎么一键装机
一、所需工具
1、大U盘:大u盘制作教程
2、操作系统:xp官方原版系统下载
3、启动设置:怎么设置开机从U盘启动
4、分区教程:大u盘装系统分区教程
二、使用u盘安装xp系统步骤
1、制作好大U盘后,将xp系统iso文件直接拷贝到GHO目录下;
2、插入U盘,重启后按F12、F11、Esc等快捷键打开启动菜单,选择U盘项回车;
3、进入大主菜单,选择02或03回车,启动pe系统;
4、双击打开大一键装机,选择xpiso文件,会自动提取gho文件,点击下拉框,选择winxpsp3.gho文件;
5、选择系统安装位置,一般是C盘,如果不是C盘,根据“卷标”或磁盘大小进行选择,点击确定;
6、弹出提示框,勾选这两项,点击是;
7、转到这个界面,执行系统解压到系统盘的操作;
8、操作完成后,电脑将自动重启,此时拔出U盘,进入以下界面,开始安装系统;
9、等待一段时间之后,系统就会安装好,最后启动进入xp系统桌面即可。
通过以上介绍的方法步骤,相信大家可以学会如何使用u盘安装xp系统。
电脑黑屏怎么用u盘安装xp系统
原版xp系统由于占用空间小,系统绝对纯净等优点,受到很多用户的喜欢。如果想要安装xp原版系统,那么可以使用大u盘来完成安装。在接下来的内容中,小编要和大家介绍大u盘安装xpsp3官方原版图解教程。
相关教程:
大如何用u盘装xp系统
一、安装准备
1、备份C盘和桌面重要的文件,以及硬件驱动程序
2、大U盘:如何制作大u盘启动盘
3、系统镜像:WindowsXPProfessionalwithServicePack3(x86)-CDVL
4、xp产品密钥(激活码):
M6TF9-8XQ2M-YQK9F-7TBB2-XGG88
MRX3F-47B9T-2487J-KWKMF-RPWBY
Q8VBM-34FWW-7DFFY-DG34X-DP79J
BTJGR-T4FWP-X3VJ8-TCMBB-YVQH3
TCMMH-7BTC2-YF7XT-7WXBF-224YT
5、激活工具:WinXPActivator激活工具
6、启动设置:怎么设置开机从U盘启动
二、大u盘安装xpsp3官方原版图解教程
1、制作好大启动U盘,将原版xp镜像放到大U盘目录下;
2、在电脑上插入U盘,重启后不停按F12、F11、Esc等快捷键,在弹出的启动菜单中选择USB项,回车,从U盘启动;
3、进入大u盘主菜单,选择02或03回车,运行pe系统;
4、在pe系统中,打开计算机—大U盘—右键原版xp镜像—装载;
5、双击打开win系统安装,点击左侧一栏Windowsxp,点击选择,找到xp系统装载后的驱动器,比如F,点击选择文件夹;
6、接着引导和安装位置都选择C盘,点击开始安装;
7、在弹出的对话框中,勾选安装成功后重新启动计算机,确定;
8、开始执行安装过程,等待即可;
9、接着电脑自动重启,拔出U盘,执行文件复制过程;
10、转到这个界面,开始安装系统;
11、输入产品密钥,下一步,如果密钥不可用,直接点击下一步,弹出的对话框,点击否;
12、如果出现这个界面,点击不,输入WorkGroup,下一步;
13、耐心等待安装过程;
14、之后还需要设置用户名、语言等等操作,完成后启动进入xp系统;
15、运行winxpactivator激活工具,点击是,重启完成激活。
大家可以参考以上介绍的大u盘安装xpsp3官方原版图解教程。
如何做u盘winxp启动盘安装电脑系统
很多用户都遇到过电脑黑屏的情况,有时候甚至无法修复还原系统。那么,这时就可以利用u盘启动工具来重新安装系统。如果电脑黑屏,我们可以用大u盘来安装xp系统,接下来小编要和大家分享具体的操作步骤。
:
装xp蓝屏解决方法
怎么用大安装原版xp系统
一键安装xp系统纯净版怎么操作
一、所需工具
1、大U盘:大u盘制作教程
2、操作系统:windowsxp安装版
3、启动设置:怎么设置开机从U盘启动
4、分区教程:大u盘装系统分区教程
二、电脑黑屏怎么用u盘安装xp系统
1、制作好大U盘后,将xp系统iso文件直接拷贝到GHO目录下;
2、插入U盘,重启后按F12、F11、Esc等快捷键打开启动菜单,选择U盘项回车;
3、进入大主菜单,选择02或03回车,启动pe系统;
4、双击打开大一键装机,选择xpiso文件,会自动提取gho文件,点击下拉框,选择winxpsp3.gho文件;
5、选择系统安装位置,一般是C盘,如果不是C盘,根据“卷标”或磁盘大小进行选择,点击确定;
6、弹出提示框,勾选这两项,点击是;
7、转到这个界面,执行系统解压到系统盘的操作;
8、操作完成后,电脑将自动重启,此时拔出U盘,进入以下界面,开始安装系统;
9、等待一段时间之后,系统就会安装好,最后启动进入xp系统桌面即可。
如果出现电脑黑屏问题,可以根据以上步骤用u盘安装xp系统。
现在很多用户会选择使用更加快速方便的u盘启动盘安装系统方法来代替传统的光盘工具。如果需要安装winxp系统,那么就可以做u盘winxp启动盘来安装电脑系统,具体应该如何操作?对此,不妨参考接下来分享的安装步骤。
:
装xp蓝屏解决方法
u盘安装原版winxp步骤
一键装机winxp系统怎么操作
一、所需工具
1、大U盘:大u盘制作教程
2、操作系统:winxpsp3安装版
3、启动设置:怎么设置开机从U盘启动
4、分区教程:大u盘装系统分区教程
二、做u盘winxp启动盘安装电脑系统步骤
1、制作好大U盘后,将winxp系统iso文件直接拷贝到GHO目录下;
2、插入U盘,重启后按F12、F11、Esc等快捷键打开启动菜单,选择U盘项回车;
3、进入大主菜单,选择02或03回车,启动pe系统;
4、双击打开大一键装机,选择xpiso文件,会自动提取gho文件,点击下拉框,选择winxpsp3.gho文件;
5、选择系统安装位置,一般是C盘,如果不是C盘,根据“卷标”或磁盘大小进行选择,点击确定;
6、弹出提示框,勾选这两项,点击是;
7、转到这个界面,执行winxp系统解压到系统盘的操作;
8、操作完成后,电脑将自动重启,此时拔出U盘,进入以下界面,开始安装系统;
9、等待一段时间之后,系统就会安装好,最后启动进入winxp桌面即可。
大家可以根据以上步骤,做u盘winxp启动盘安装电脑系统。
声明:本站所有文章资源内容,如无特殊说明或标注,均为采集网络资源。如若本站内容侵犯了原著者的合法权益,可联系本站删除。