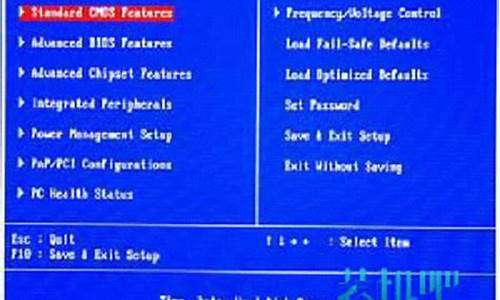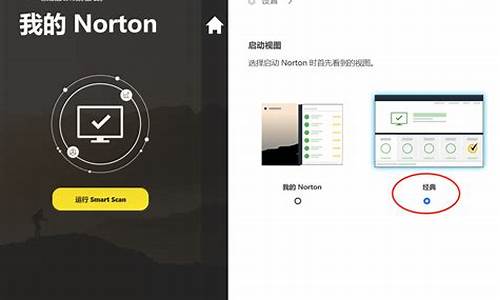w7虚拟机的镜像怎么安装_win7虚拟机镜像文件在哪
1.win7系统的虚拟镜像文件
2.虚拟机10怎么安装win7系统
3.virtuaibox虚拟机的镜像文件在哪下载
4.VMware Workstation这个虚拟机在哪里下载ISO文件和安装系统文件?

数据存储上传光盘镜像(ISO文件)流程:
在主界面按组合键Ctrl+Shift+D进入数据存储管理界面
选择自己要上传文件的存储,点右面的浏览此数据存储
选择这个图标(将文件上传到此数据存储)
点了以后就选择上载文件,然后出现vCenter的各个硬盘分区
选择自己想要上传的文件,出现一个提示不要管他,点是就行了。
虚拟机加载光盘镜像流程:
在虚拟机上点右键(上面的那一排按钮是右键菜单里相关功能的快捷方式)
选择编辑设置
选择CD/DVD驱动器
在右边选择数据存储ISO文件
点浏览(没选数据存储ISO前是这个按钮是灰色,选了后就能点了)
选择好自己上传的光盘镜像然后确定,再确定就好了。
进入虚拟机的操作系统载虚拟机的CD驱动器里就已经加载了这个ISO文件了。
win7系统的虚拟镜像文件
打开虚拟机——新建虚拟机——标准——安装盘镜像文件——浏览找到你下的win7镜像——下一步。这是安装。
查看,启动你装好的虚拟机系统——虚拟机——可移动设备——cd——设置——使用ISO镜像文件——浏览找到你下的win7镜像——已连接——确定。
注:VMware7可直接标准安装win7。之前的版本自定义选择Vista。
若是VPC虚拟机自己在菜单栏里找加载光盘
虚拟机10怎么安装win7系统
虚拟机安装WIN7镜像文件的方法:
1、下载安装VM和原版win7镜像;
2、打开VM虚拟机,点击创建新的虚拟机;
3、选择典型安装,点击下一步;
4、选中安装程序光盘镜像文件,点击浏览选择win7镜像文件;
返回到新建虚拟向导窗口,点下一步;
5、Windows产品密钥:输入产品ID;
选择要安装的WIN7版本;
全名:输入计算机名,点下一步;
6、输入虚拟机名称;
选择系统安装路径,点下一步;
7、设置磁盘大小,点下一步;
8、自定义硬件:设置虚拟机系统内存大小;
9、自定义硬件之后就是创建磁盘,创建磁盘完成之后就开始安装系统了,等待安装完成即可。
virtuaibox虚拟机的镜像文件在哪下载
工具/原料:en_windows_7_ultimate_with_sp1_x64_dvd_618240.iso丶win7电脑上已经安装VMware 10.0.3虚拟机丶电脑是win7 64位操作系统
方法/步骤:
1.首先,先准备win7系统的iso文件。
2.下载后,打开虚拟机,点击“Create a New virtual machine”。
3.选择自定义安装,然后选择下一步。
4.看到下面的界面,点击下一步。
5.选择稍后再安装win7系统。
6.此处选择window下的64位 Edition,因为这里安装的是英文版64位 win7 iso安装包。
7.选择一个路径,点击“下一步”。
8.点击“下一步”。
9.此处是给虚拟机分配的内存,根据本地电脑的内存而确定。
10.选择默认选项,点击“下一步”。
11.选择默认选项,点击“下一步”。
12.选择默认选项,点击“下一步”
13.选择默认选项,点击“下一步”
14.根据本地电脑的硬盘大小而分配,至少是40G。
15.选择默认选项,点击“下一步”
16.到如下界面,虚拟机安装win7系统,环境配置完成。
17.打开虚拟机,点击“Edit virtual machine settings”。
18.点击“CD/DVD”,然后在右侧选择“Use iso image File”,将刚才下载的win7 iso镜像上传上去,设置完之后,关闭此页面。
19.在主界面,打开虚拟机电源。
20.看到如下界面,点击“下一步”。
21.选择 install now。
22.选择接受,点击“next”。
23.选择自定义安装。
24.选中此盘,New一个新磁盘。
25.设置磁盘大小,此处设置为24000,即20G。
26.选择格式化,也可以不分盘,直接格式化,那样的话虚拟机上就会显示只有一个C盘,大小为40G。
27.点击“ok”,直接下一步,等待系统文件安装完毕。
28.此处填写虚拟机名,用于登陆虚拟机的时候,用户名显示。
29.此处填写登陆密码。
30.填写win7序列号。
31.分别设置win7系统的网络和时间
32.在虚拟机上win7系统安装成功。
只能插入20张 这道题给我拒绝认证吧
VMware Workstation这个虚拟机在哪里下载ISO文件和安装系统文件?
虚拟机就是一个软件,你可以借助这个软件装其他的系统。镜像文件一般都是系统的*.iso文件(如win7.iso)。你新建虚拟机,然后把镜像文件装载到虚拟光驱中,启动虚拟机就可以安装系统了。
兄弟,你说的iso文件是指你用来安装系统的文件吧。iso文件就是光盘的镜像文件,你在网上下载的操作系统都基本都是iso文件。对于虚拟机来说,iso文件就可以看做是光盘,换一个说法,你所有的光盘都是iso文件。我用安装vmware安装win7来全程告诉你怎么用,这里说的都是使用虚拟机的实战经验
1、下载安装vmware7.1,如果你第一次用它,建议汉化,安装位置建议别放在c盘;
2、下载安装daemontool,家用免费正式版就可以,不需要专业版,这是配合vmware的利器;
3、打开vmware,文件---新建---虚拟机---自定义---下一步---保持默认6.5-7.x---下一步---我以后再安装操作系统---下一步---microsoft windows---版本 windows7---下一步---虚拟机名称 最好别用默认的,起一个有意义的名字,便于以后你管理几十个虚拟机---位置,一定不要放在默认的c盘我的文档中,放到一个很大的磁盘中去,便于你以后管理几十个虚拟机不会把c盘填满---下一步---处理器 1---内核4(如果你是四核处理器的话)---下一步---内存1g 2g 3g随便你,由你的真实内存决定,我8g内存给虚拟机服务器用的是3g,给win7用的是1g,给xp用的是128,M,都可以非常顺畅。
3、如果你使用adsl拨号上网,网络连接选nat;如果你是adsl+路由器上网,或者直接路由器上网,选桥接---下一步---io控制器默认---下一步---磁盘 创建一个新的虚拟磁盘---下一步---磁盘类型我都是选ide,免得麻烦---下一步---最大磁盘空间 win7 30-40g,xp 10-15g,服务器30-50g---单个文件存储虚拟磁盘,不要立即分配,立即分配又慢又占用空间---下一步---定制硬件---移除 打印机、软盘驱动器、声卡(我在虚拟机中不用声卡,你看你自己的需要)---确定---完成。
4、现在你的虚拟机建立完毕,不要使用它,你去你的安装文件夹看看,这个虚拟机只有5M大小。建立快照,名字最好起一个有意义的,比如裸机,以后可以随时将虚拟机状态恢复到这个快照的状态,建立快照后,你的虚拟机将有10M大小。这里有一个注意项目,所有的快照最好都在关机状态下建立,养成这个习惯,你的磁盘将很小,不会留下垃圾,也便于服务器级别的虚拟机正常工作。
5、双击你虚拟机的cd/dvd,可以设定你是使用真实的光驱,还是使用iso文件来启动。对vmware来说,ISO文件和光驱是一回事。如果你有光盘,将他们放入你的光驱,比如你的光驱是E盘,在这里将自动检测选为E:,那么启动的时候就会自动检查E盘里面的光盘(自动检测很多时候不会成功);如果你没有光盘,你可以到任何地方去下载,一般你下载的操作系统都是ISO文件,可以在这里选使用ISO镜像文件;不过我习惯了使用daemon tool来加载ISO文件,所以我使用的都是光驱。在深度论坛、微软下载、verycd都可以下载到操作系统的ISO文件,或者你去买张光盘也可以;
6、在开始安装win7之前,与你在真实的计算机上安装win7一样,最好先对虚拟机进行分区和格式化。你安装真实电脑的时候使用什么软件来分区和格式化,那么在虚拟机中也用同样的东西来分区和格式化,格式化后一个建立一个快照。裸机快照和分区格式化后的快照以后对你可能很有用。
7、vmware中也在开机的时候按下f2来设置bios,关键在于你要快速的将鼠标点入进去,免得跳过设置页面了。
8、分区和格式化后,你用daemontool加载下载的ISO,或者将光盘放入光驱,然后设置从你的E盘(你的光驱盘符)启动,运行虚拟机,就开始安装win7了。
9、按照真实安装win7的步骤装好后,第一个要做的事情就是关机,然后建立快照(时刻保持在关键点建立快照的习惯)
10、虚拟机开机---点虚拟机---选 安装vmware tools---你的虚拟机win7里面会自动加载一个光盘,安装它,相当于安装你的电脑的所有设备驱动,安装完毕后,关机,建立快照。
11、虚拟机开机---升级win7的所有补丁---关机,建立快照。
好了,你的虚拟机建立成功了。你应该有裸机、分区、安装完毕win7、安装完毕vm tool、升级完毕win7 五个快照。大小大约是9g。
在使用过程中,你可以随时添加硬件和减少硬件、增减内存、挂接新磁盘等等工作。
声明:本站所有文章资源内容,如无特殊说明或标注,均为采集网络资源。如若本站内容侵犯了原著者的合法权益,可联系本站删除。