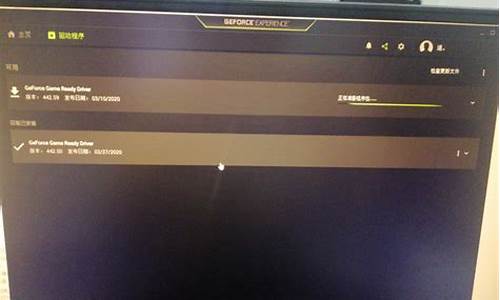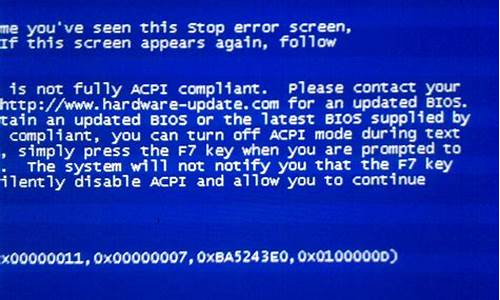win7系统做服务器_win7做服务器合适吗
1.win7系统如何配置samba服务器
2.怎样在Win7系统中搭建Web服务器
3.网吧的服务器主机用win7系统怎么做
4.win7如何搭建Web服务器

Win7系统服务器有很多种,要实现其它电脑的访问方法也有多种,用户可以参考如下几种方法:
1、让别人访问自己的电脑,最常规的目的是共享文件。可以使用Win7共享电脑上的文件夹,供别人访问,具体操作如下:
a、找到你需要共享的文件夹,点击右键,在弹出的右键菜单中选择“属性”。
b、在文件夹属性中,找到共享,点击下面的共享下面的第一个按钮。
c、然后自动单出来一个页面,里面有很多的用户,有只读,有写入,直接忽略,一般默认只读比较安全。
发现文件夹已经共享了,看下面的名字状态。然后点击完成即可。
d、回到Win7桌面,点击网络,发现自己的电脑有一个共享的文件夹,说明成功了。
其他人要访问,按WIN+R键打开运行对话框,输入\\ip\share ,按回车键那可访问。ip指的要访问电脑的IP地址,share指的是共享文件夹,根据实际情况操作。
2、使用Win7自带的功能
win7本身自带了很多服务,可以让其他人访问,比如telnet服务、ftp服务,以telnet服务为例:
a、点击“开始”→“控制面板”→“程序”,“在程序和功能”找到并点击“打开或关闭Windows功能”进入Windows 功能设置对话框。找到并勾选“Telnet客户端”和“Telnet服务器”。
b、Telnet服务安装完成后,默认情况下是禁用的,还需要通过Services.msc启动服务。按WIN+R快截键打开“运行”对话框,输入services.msc打开服务,找到telnet服务启动即可。
对方可以运行cmd,通过telnet ip ,按回车登录系统,其中ip是个人电脑的ip地址。ftp服务的开启方法类似。
3、使用远程桌面
开启Win7的远程桌面共享功能,具体操作:在“计算机”上右键“属性”,在弹出的窗口中选择”远程设置“ ,勾选如下图所示中的两个选项的任意一个都可以实现远程访问:
开启后,其他人要访问只需要按WIN+R打开运行对话框,输入mstsc,打开远程桌面客户端,输入ip地址登录即可。
4、第三方软件的访问
可以使用如QQ远程协助、teamviewer之类的第三方软件来实现。具体不在赘述。
win7系统如何配置samba服务器
在桌面上右击“计算机”,选择“管理”,然后选择“服务”。
选中“Windows Time”,设置为开启,这样就可以将“Windows Time”这一个服务打开。
“开始”--》“运行”--》输入“regedit”打开注册表。
找到NetSerVer这一项
将NetSerVer下Enabled的值设置为 1。
重启电脑系统,就可以使用该电脑作为NTP服务器了。
怎样在Win7系统中搭建Web服务器
许多用户还不知道win7系统如何配置samba服务器?samba服务能提供文件共享服务,它的优点在于很方面在windows和linux之间进行文件共享服务。如何配置samba服务器呢?这个软件配置起来也不难,使用也非常简单。接下去我们一起看下配置方法。
具体方法如下:
一般你装系统的时候会默认安装samba,如果没有安装,只需要运行这个命令安装(CentOS):
“yuminstall-ysambasamba-client”
Samba的配置文件为/etc/samba/smb.conf,通过修改这个配置文件来完成我们的各种需求。打开这个配置文件,你会发现很多内容都用”#”或者”;”注视掉了。先看一下未被注释掉的部分:
[global]
workgroup=MYGROUP
serverstring=SambaServerVersion%v
security=user
passdbbackend=tdbsam
loadprinters=yes
cupsoptions=raw
[homes]
comment=HomeDirectories
browseable=no
writable=yes
[printers]
comment=AllPrinters
path=/var/spool/samba
browseable=no
guestok=no
writable=no
printable=yes
主要有以上三个部分:[global],[homes],[printers]。
[global]定义全局的配置,”workgroup”用来定义工作组,相信如果你安装过windows的系统,你会对这个workgroup不陌生。一般情况下,需要我们把这里的”MYGROUP”改成”WORKGROUP”(windows默认的工作组名字)。
security=user#这里指定samba的安全等级。关于安全等级有四种:
share:用户不需要账户及密码即可登录samba服务器
user:由提供服务的samba服务器负责检查账户及密码(默认)
server:检查账户及密码的工作由另一台windows或samba服务器负责
domain:指定windows域控制服务器来验证用户的账户及密码。
passdbbackend=tdbsam#passdbbackend(用户后台),samba有三种用户后台:smbpasswd,tdbsam和ldapsam.
smbpasswd:该方式是使用smb工具smbpasswd给系统用户(真实用户或者虚拟用户)设置一个Samba密码,客户端就用此密码访问Samba。smbpasswd在/etc/samba中,有时需要手工创建该文件。
tdbsam:使用数据库文件创建用户数据库。数据库文件叫passdb.tdb,在/etc/samba中。passdb.tdb用户数据库可使用smbpasswd_a创建Samba用户,要创建的Samba用户必须先是系统用户。也可使用pdbedit创建Samba账户。pdbedit参数很多,列出几个主要的:
pdbedit_ausername:新建Samba账户。
pdbedit_xusername:删除Samba账户。
pdbedit_L:列出Samba用户列表,读取passdb.tdb数据库文件。
pdbedit_Lv:列出Samba用户列表详细信息。
pdbedit_c“[D]”_uusername:暂停该Samba用户账号。
pdbedit_c“[]”_uusername:恢复该Samba用户账号。
ldapsam:基于LDAP账户管理方式验证用户。首先要建立LDAP服务,设置“passdbbackend=ldapsam:ldap://LDAPServer”
loadprinters和cupsoptions两个参数用来设置打印机相关。
除了这些参数外,还有几个参数需要你了解:
netbiosname=MYSERVER#设置出现在“网上邻居”中的主机名
hostsallow=127.192.168.12.192.168.13.#用来设置允许的主机,如果在前面加”;”则表示允许所有主机
logfile=/var/log/samba/%m.log#定义samba的日志,这里的%m是上面的netbiosname
maxlogsize=50#指定日志的最大容量,单位是K
[homes]该部分内容共享用户自己的家目录,也就是说,当用户登录到samba服务器上时实际上是进入到了该用户的家目录,用户登陆后,共享名不是homes而是用户自己的标识符,对于单纯的文件共享的环境来说,这部分可以注视掉。
[printers]该部分内容设置打印机共享。
samba实践
注意:在试验之前,请先检测selinux是否关闭,否则可能会试验不成功。关于如何关闭selinux请查看第十五章linux系统日常管理的“linux的防火墙”部分
1.共享一个目录,任何人都可以访问,即不用输入密码即可访问,要求只读。
打开samba的配置文件/etc/samba/smb.conf
[global]部分
把”MYGROUP”改成”WORKGROUP”
把”security=user”修改为“security=share”
然后在文件的最末尾处加入以下内容:
[share]
comment=shareall
path=/tmp/samba
browseable=yes
public=yes
writable=no
mkdir/tmp/samba
chmod777/tmp/samba
启动samba服务
/etc/init.d/smbstart
测试:
首先测试你配置的smb.conf是否正确,用下面的命令
testparm
如果没有错误,则在你的windows机器上的浏览器中输入file://IP/share看是否能访问
2.共享一个目录,使用用户名和密码登录后才可以访问,要求可以读写
打开samba的配置文件/etc/samba/smb.conf
[global]部分内容如下:
[global]
workgroup=WORKGROUP
serverstring=SambaServerVersion%v
security=user
passdbbackend=tdbsam
loadprinters=yes
cupsoptions=raw
然后加入以下内容:
[myshare]
comment=shareforusers
path=/samba
browseable=yes
writable=yes
public=no
保存配置文件,创建目录:
mkdir/samba
chmod777/samba
然后添加用户。因为在[globa]中”passdbbackend=tdbsam”,所以要使用”pdbedit”来增加用户,注意添加的用户必须在系统中存在。
useradduser1user2
pdbedit-auser1#添加user1账号,并定义其密码
pdbedit-auser2
pdbedit-L#列出所有的账号
测试:
打开IE浏览器输入file://IP/myshare/然后输入用户名和密码
3.使用linux访问samba服务器
Samba服务在linux下同样可以访问。前提是你的linux安装了samba-client软件包。安装完后就可以使用smbclient命令了。
smbclient//IP/共享名-U用户名
如:[root@localhost]#smbclient//10.0.4.67/myshare/-Uuser1
Password:
Domain=[LOCALHOST]OS=[Unix]Server=[Samba3.0.33-3.29.el5_6.2]
smb:\
出现如上所示的界面。可以打一个”?”列出所有可以使用的命令。常用的有cd,ls,rm,pwd,tar,mkdir,chown,get,put等等,使用help+命令可以打印该命令如何使用,其中get是下载,put是上传。
另外的方式就是通过mount挂载了:
如:
mount-tcifs//10.0.4.67/myshare/mnt-ousername=user1,password=123456
格式就是这样,要指定-tcifs//IP/共享名本地挂载点-o后面跟username和password
挂载完后就可以像使用本地的目录一样使用共享的目录了。
上述就是win7系统配置samba服务器的方法了,感兴趣的用户可以一起来设置下。
网吧的服务器主机用win7系统怎么做
工具:装有Win7的电脑
步骤
第一步:打开控制面板,选择并进入“程序”,双击“打开或关闭Windows服务”,在弹出的窗口中选择“Internet信息服务”下面所有地选项,点击确定后,开始更新服务。
第二步:更新完成后,打开浏览器,输入“://localhost/”回车,如果此时出现IIS7欢迎界面,说明Web服务器已经搭建成功。
第三步:当web服务器搭建成功后,我们下一步所要做的就是把我们开发的网站安装到Web服务器的目录中。一般情况下,当Web服务器安装完成后,会创建路径“%系统根目录%inetpub/root”,将我们开发的网站COPY到该路径下。即可实现本地访问该网站。
第四步:设置防火墙,让局域网当其它计算机也能访问本地网站。具体方法:打开控制面板,选择“系统和安全”,点击“允许程序通过Windows防火墙”,在弹出的对话框中勾选“万维网服务HTTP”右侧的两个复选框,最后点击确定退出。
第五步:在局域网中其它计算机上,打开浏览器,输入 “://Web服务器的IP地址/”按回车键,就可以访问服务器上的”。? 经过以上步骤的设置,局域网中的其它用户就可以通过浏览器访问你所共享的web!
win7如何搭建Web服务器
安装win7系统为例:
1、将Windows 7安装光盘放入光驱,重启电脑,当屏幕上出现“Lenovo”或“Think” 的开机LOGO后连续按键盘上“F12”键3次,选择“CD/DVD(代表光驱的一项)”,按下回车(Enter)键确定。
2、当看到下面的画面时,请按键盘任意键,进入安装画面。
3、 成功进入安装界面首页,请选择安装语言、时间和货币格式、键盘和输入方法,大陆地区用户建议都选择中文,然后点击下一步。
4、 版本选择,按照出厂随机系统版本的不同,此处可能略有不同,直接点击“下一步”即可。
5、 同意许可协议,勾选“我接受许可条款(A)”后,点击下一步。
6、 进入分区界面,根据您的需要进行分区,建议C盘容量不应该低于30G,分区成功后选择将Windows 7安装在那一个分区上。
7、 Windows 进入自动安装流程。
8、 设置用户名,登录密码等信息。
9、 设置时间和日期。
10、安装完成。
局域网Web服务器的主要功能是实现共享,同时借助于局域网服务器访问页面可有效的实现信息的同步下面我就如何在Windows7系统下搭建Web服务器与大家交流一下。
win7 搭建Web服务器 方法
1、打开控制面板,选择 ?程序?,双击?打开或关闭Windows服务?
2、在弹出的窗口中选择?Internet信息服务?下面的所有选项,点击确定
3、开始更新服务
4、更新完成后,打开浏览器,输入?://localhost/?回车,如果此时出现IIS7欢迎界面,说明Web服务器已经搭建成功。
5、当web服务器搭建成功后,把开发的网站安装到Web服务器的目录中。一般情况下,当Web服务器安装完成后,会创建路径?%系统根目录%inetpub/root?,将已开发的网站复制到该路径下。即可实现本地访问该网站。
6、设置防火墙,让局域网的 其它 计算机也能访问本地网站。具体方法:打开控制面板,选择?系统和安全?,点击?允许程序通过Windows防火墙?,在弹出的对话框中勾选?万维网服务HTTP?右侧的两个复选框,点击?确定?退出。
在局域网中其它计算机上,打开浏览器,输入 ?://Web服务器的IP地址/?按回车键,就可以访问服务器上的?。
经过以上步骤设置后,局域网中的其它用户就可以通过浏览器访问你所共享的web了!
声明:本站所有文章资源内容,如无特殊说明或标注,均为采集网络资源。如若本站内容侵犯了原著者的合法权益,可联系本站删除。