万能鼠标驱动程序下载_万能鼠标驱动程序
1.我新买的鼠标插在电脑上,鼠标的灯亮,但光标不能移动怎么回事?
2.电脑显示无法识别usb设备的解决方法
3.win 10鼠标掉驱动怎么办?
4.可以有几种安装设备驱动程序的方法?
5.插入usb鼠标时显示“未能成功安装设备驱动程序”?
6.鼠标驱动在哪里设置
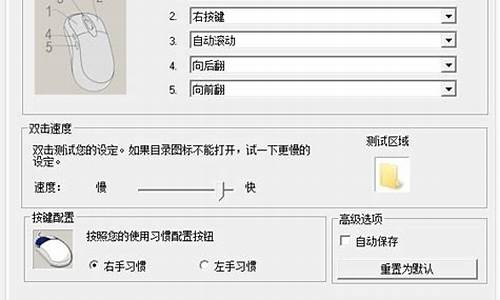
LGS 罗技老版驱动 G系列驱动软件(按照位数下载安装),
链接:s://pan.baidu/s/1puTBu6KQz51FnfzuDkOtfw
提取码:dysz罗技公司不仅出品的系列键盘和鼠标产品在广大用户心目中享有着极高的声誉,而且旗下的WingMan系列游戏设备也以其强劲的性能和极佳的手感受到众多游戏玩家的喜爱。
我新买的鼠标插在电脑上,鼠标的灯亮,但光标不能移动怎么回事?
1、启动Windows XP操作系统,点击任务栏"开始"按钮,弹出开始菜单选择"控制面板"项。
2、唤出"控制面板"程序窗口。点击左侧"切换到经典视图"图标,用于显示控制面板所有项目。
3、点击"管理工具"图标,唤出管理工具所有项目,选择"计算机管理"项。
4、弹出"计算机管理"程序窗口。展开树形目录结构,点击"计算机管理→系统工具"项。
5、点击"系统工具→设备管理器"项,选择右侧"网络适配器"文件夹,下步将进行安装网卡驱动的操作。
6、鼠标右击计算机网卡适配器图标。弹出快捷菜单,选择"更新驱动程序"
7、弹出"硬件更新向导"对话框,完成安装网卡驱动的操作
电脑显示无法识别usb设备的解决方法
安装驱动就可以了。
鼠标插在电脑上没有反应怎么办:
1,先检查一下自己的笔记本电脑的USB接口插上U盘可不可以正常使用,如果可以正常使用的话,那么,多半是可以解决的啦,解决的方法很简单,那就是重启电脑啦。
2,电脑系统重启之后一般就可以正常使用啦,但是如果小伙伴们发现重启之后还是不可以正常使用的话,那么,接下来,就请更新一下自己的软件驱动吧,一般情况下,需要更新芯片组驱动来解决这个问题。
3,在更新芯片组驱动的时候,一般要卸载掉原先的驱动程序,推荐使用驱动精灵软件,安全可靠,笔者使用过多次了,很好使的。驱动程序更新完毕之后,进入设备管理器,然后选择通用串行总线设备,点击“扫描硬件改动”。
4,按照上面的大致操作步骤,一般情况下,我们就可以成功的解决上述问题了,如果还没有解决,请看下面的步骤。在这个步骤中,我将会怀疑是USB接口的兼容性或者是供电不足的问题,因为这样的情况下,左边的接口是可以正常使用的,具体的解决办法可能是在另一个操作系统中进行测试,看看能否解决该问题。
win 10鼠标掉驱动怎么办?
usb设备越来越普遍,几乎所有的设备都有usb化的趋势,如打印机、摄像头、mp3、mp4、阅读机,但很多时候,我们使用usb设备却不是那么的顺利。经常出现“无法识别的usb设备”的提示,那么为什么会出现此提示,如何解决呢?下面是我精心整理的电脑显示无法识别usb设备的解决方法,仅供参考,大家一起来看看吧。
usb无法识别主要是以下几个思路出发,首先如果是初次在一台电脑上,当出现usb无法识别的时候,需要做的是分析清楚到底是usb设备产品的问题还是电脑或线路的问题以及是否存在驱动问题。当以前使用过该usb设备,现在不可以用的话,驱动问题就可以简单的排除掉。
例如,有一台电脑出现了usb无法识别的故障,买的一个新的usb鼠标用了不到2个月,就突然在电脑中没反应了,鼠标指示灯一闪闪的,电脑桌面右小脚有提示:“无法识别的usb设备”。
经过检查发现usb设备接口没有问题,另外在我的电脑——属性——在设备管理发现驱动也没问题,于是将usb鼠标拿到另外一台电脑中使用,发现问题依旧,由此可以大致的判断为是usb设备本身的问题,由于鼠标没使用多久,一般坏的可能性也不大,经常仔细观察鼠标线发现鼠标线中间一端有一很小部分被磨损,并且里面的线材的铜线都暴露出来了,之后将磨烂的一段剪掉之后,重新接好线之后问题解决。
其实usb设备无法识别解决办法很简单,无非是围绕到底是usb设备还是电脑有问题,我们只需要使用排除法就可以简单的判断了,逐步缩小问题范围,问题就好解决的`多了。
下面是保证USB设备可以正常工作的一些条件:
(1)USB设备本身没有任何问题——可以通过在其它计算机上进行测试,保证能正常工作;
(2)USB接口没有任何问题——可以通过连接其它的USB设备在此接口上进行测试;
(3)USB设备的驱动程序已经正确安装,如果有详细说明书的USB设备,一定要仔细查看相应的说明文件,按照说明安装相应的驱动程序;目前的操作系统足以识别绝大部分的USB设备,如果是驱动问题,推荐大家使用驱动精灵去检测与安装。
当在别的电脑上可以用,在自己电脑上不可用也就是如果是电脑问题导致的usb无法识别,那么我们需要检测一下电脑设置等,如:
1、USB接口电压不足。
当把移动硬盘接在前置USB口上时就有可能发生系统无法识别出设备的故障。原因是移动硬盘功率比较大要求电压相对比较严格,前置接口可能无法提供足够的电压,当然劣质的电源也可能会造成这个问题。解决方法是移动硬盘不要接在前置USB接口上,更换劣质低功率的电源或尽量使用外接电源的硬盘盒,如有条件的话。
2、主板和系统的兼容性问题。
这类故障中最著名的就是NF2主板与USB的兼容性问题。如你是在NF2的主板上碰到这个问题的话,则可以先安装最新的nForce2专用USB2。0驱动和补丁、最新的主板补丁和操作系统补丁,还是不行的话尝试着刷新一下主板的BIOS一般都能解决。
3、系统或BIOS问题。
当你在BIOS或操作系统中禁用了USB时就会发生USB设备无法在系统中识别。解决方法是开启与USB设备相关的选项。就是开机按F2或DEL键,进入BIOS,把enable usb device选择enable。
4、usb驱动没有正常安装。
这是最为主要的一种故障了,当插入USB设备后,系统通常会提示“发现新硬件”,并安装驱动程序,如果我们认为有什么风险或者觉得麻烦点击了取消,就会造成usb驱动无法正常加载,从而使usb设备无法识别。
解决办法:右键“我的电脑”,找到“设备管理器”,找到有问号的usb设备,右键,将问好的usb设备卸载,重新插入usb设备,或者在“设备管理器”界面点击“刷新”,会重新加载usb驱动,按照提示一步步系统会自动安装驱动。
友情提示:如果是品牌手机,特别是苹果、三星、摩托罗拉、诺基亚等品牌的智能手机通常有自己的驱动程序,一般情况下必须安装了随机携带的手机驱动程序才能被电脑正确识别,否则就会提示“无法识别的usb设备”。
5、所使用的操作系统被过度精简,通用usb驱动被精简掉,或被破坏。
Windows XP、vista、Windows7自带的驱动包已经包含了很多被微软认可的驱动程序,可以识别很多设备驱动,当然也包含usb设备驱动。各种精简版的Windows系统,驱动程序也是被精简的一个方面。个别时候也有可能是遭遇的破坏。
解决办法:遇到这种情况可以寻找官方的驱动程序(如附带的光盘),或者使用驱动精灵升级驱动,如果是早期的win98、win2000及早期的XP版本也可以尝试通用的usb万能驱动。
6、usb设备本身硬件故障。
usb设备很方便,但是由于是经常热插拔会造成usb设备的损坏,同时生活中越来越多的强磁设备如手机、微波炉、电视等也会造成usb芯片,特别是闪存芯片磁道的损坏。
解决办法:遇到这种情况要分辨是电脑的usb接口问题还是usb设备的问题,分辨到底是哪一个接口坏掉很容易,尝试不同的usb设备在同一 usb接口上是否能识别,若能则是usb设备的问题,若此usb设备在其他电脑上正常,而在本机上无法识别则有可能是本机的usb接口故障。
若是U盘等usb存储设备,可以考虑使用官方的量产工具初始化一次。(注意不是Windows格式化,虽然很像,但不是。)大型存储设备,如移动硬盘可以考虑使用带供电接口的usb连线尝试一次。
若是电脑usb接口故障,可以尝试拔掉其他usb设备,以获得足够的usb电压等方法尝试。
7、是否在cmos中禁用了usb设备。
这种情况在网吧、学校的机房和公司的电脑比较常见,这是为了电脑的安全考虑禁用usb接口,对于普通家庭电脑和手提一般不会被禁用,不过作为最后一个尝试的方面,你可以去看一下。
解决办法:前提是你能进入cmos,在主板的设定相关项目里可以找到 usb device 是否被 disable ,若是,更改为 enable 。
拓展: 电脑无法识别usb设备是什么原因
1:前置的usb线接错。
解决办法:前置的usb线接错是因为主板上的usb线和机箱上的前置usb接口方向相反,导致无法识别,而且这类情况容易使usb设备烧毁(不过通常情况下这种现象是不会发生的)。
2:usb接口电压不稳定
解决办法:出现这个问题是因为移动硬盘功率比较大要求电压相对比较严格,前置接口可能无法提供足够的电压,所以我们只要把移动设备插入到电脑后置的usb接口即可解决问题
3:主板和系统的不兼容性问题
解决办法:当出现主板和系统不兼容的时候我们可以先尝试更新下u盘的驱动以及更新下主板的补丁和操作系统的补丁,还是不能解决的话尝试着刷新一下主板的bios一般都能解决。
4:系统把usb设备禁止了
解决办法:进入到bios里面或者在操作系统里面进行设置下,将usb功能开启即可解决问题了。
5:系统问题导致USB设备无法识别
解决方法:重装系统
6:电脑遭受雷击等高压原因导致主板USB模块硬件损坏,这种情况会导致所有USB设备都无法识别
解决方法:更换PCI插槽扩展的USB扩展卡
以上就是关于电脑无法识别到usb设备的解决办法,如果你有遇到上述问题可以按照我的方法解决下,不过在解决的过程中有时候大家可以通过更换其他USB接口,并且反复尝试多插入几次或者重启电脑再尝试来解决。
可以有几种安装设备驱动程序的方法?
如果插上去显示有硬件插上,但读不出来,硬件管理器里是“**问号”的话,可能你删了“C盘”的有一个60多MB的一个压缩包,位置是“C:\WINDOWS\Driver Cache\i386”里的“driver.cab”这个文件,如果没删除可以尝试下面几种方法:
方法一
首先检查一下鼠标与主机的接口插头接触是否良好,然后“重启系统”;
如果故障依旧存在的话,拔下鼠标的接口插头试试,换一个“COM接口”插上去,并把“CMOS”中对“COM接口”的设置作相应的修改,重启计算机;
检查鼠标底部是否有模式“设置开关”,如果有的话就尝试着改变它的位置,重启,如果未解决,仍把开关拨回原位;
有可能是键盘坏了,重新更换正常的相同型号的鼠标与主机连接试试;
可能是软件故障,首先退出Win10系统后,在“DOS”下检查“CONFIG.SYS文件”或“AUTOEXEC.BAT文件”中是否已加入了鼠标驱动程序,如果没有的话就装入“万能usb鼠标驱动”;
如果在DOS下已经添加了万能usb鼠标驱动的话,那么就再在win10下检查“SYSTEM.INI”文件“BOOT段”中是否加入了“MOUSE.DRV=<文件名>设置项”;
也有可能是硬件键的不兼容导致了,建议重新安装系统,以便让这些硬件达到最大程度上的兼容。
方法二
打开硬件——这台电脑右击——属性——设备管理——“删除USB驱动”,
然后重启,重新下载安装“万能usb鼠标驱动”,自动重装驱动在“重启”。
插入usb鼠标时显示“未能成功安装设备驱动程序”?
一、安装可执行文件 现在不少硬件驱动开发商,都将驱动程序专门制作成专门的Setup可执行文件(比如nVIDIA ForceWare显卡驱动),因此当你安装了新硬件设备时,系统提示找到新硬件,并弹出驱动搜索窗口,此时你将该窗口关闭,然后找到驱动光盘中的Setup.exe文件,然后直接运行它,按安装提示操作完成硬件设备的驱动(如图1),这种驱动程序安装步骤比较简化,使用起来更为方便,如果驱动光盘中有Setup程序,笔者建议初学者尽量使用它。 二、自动搜索驱动程序 对于即插即用设备(如摄像头),但驱动又没有提供Setup安装文件,如你不知道驱动程序放在哪个目录下,那么可以利用Windows自动搜索功能,一旦安装了新设备后,系统会提示找到新硬件,并弹出一个“添加新硬件向导”窗口,如果你的驱动存在硬盘中,那么选择“自动安装软件(推荐)”,点“下一步”(如图2),系统将硬盘中所有匹配的硬件驱动程序,找到后只要点“完成”即驱动完毕。 在“自动搜索驱动程序”中,如果无法找到驱动程序,或者说你使用的是驱动光盘,此时可以在图2中选择第二项,点下“下一步”,接着按(图3)进行设置,点“下一步”开始搜索指定的驱动目录,找到驱动后点“完成“即可。 三、指定驱动程序位置 对于插即用硬件设备,如果你对驱动程序存在的位置比较明确,那么可以在图3中点选“不要搜索……”这个选项,点“下一步”,然后点击“从磁盘安装”按钮,然后单击“浏览”选择驱动程序所在的目录即可(如图4),这样可以节省搜索驱动所等待的时间。 四、手工添加新硬件 对于一些非即插即用设备(如打印机),系统不会出现发现新硬件的提示,那么此时我们需要自己进行硬件设备的添加,方法是进入“控制面板”,双击“添加新硬件”,直接启动硬件安装向导,点“下一步”,如果硬件已经连接好,那么选择“是,硬件已连接好”,继续点“下一步”,接着选择 “添加新的硬件设备”(如图5),点“下一步”后选择“安装我手动从列表选择的硬件”,接着选择你需要添加的硬件设备,接下来的任务,就是按正常的方法选择驱动程序所在的位置即可。 五、更新驱动程序方式 有的硬件设备,当你安装到电脑上后,如果驱动程序没有安装,会在系统的“设备管理器”中出现一个**的叹号,此时你也可以用鼠标双击这个标志,进入“驱动程序”选项,点击“更新驱动程序”(如图6),接着出现如图2的提示界面,最后按前面介绍的知识安装好硬件驱动即可。 六、利用补丁安装驱动 有部分硬件设备,比如USB2.0设备的驱动,除了用普通驱动安装方法外,还可以安装系统补丁来驱动这些设备,比如WIN2000的SP4或WINXP的SP2补丁包中,都包括了USB2.0驱动程序,只要给系统安装上相应的补丁,即完成了USB2.0驱动程序的安装。 七、使用万能驱动程序 有的杂牌设备(如杂牌U盘、杂牌摄像头)或一些老硬件设备,如果用户失去了驱动光盘后,即便是找到了设备型号,由于厂商网站没有提品驱动下载,在这样的情况下,我们可以使用一些万能驱动程序,比如U盘通用驱动、AC声卡万能驱动、摄像头通用驱动等,大家可以到Google网站搜索查找,不过是否能通用就看你自己的运气了,比如这款摄像头通用驱动可以兼容大部分普通品牌的摄影头(下载地址: ://soft.pdsu.edu.cn/list.asp?id=916 ),而Direct Pad万能手柄驱动则可以通过任何游戏手柄,同时还能扩展游戏手柄的功能键(下载地址: ://.pchome.net/dl/drvjoystick.htm) 。 八、另类驱动安装方法 有一些硬件设备,比如USB摄像头、电视卡等,在驱动程序中即包括了Setup安装程序,又提供了一些系统驱动文件,此时当你执行Setup安装后,你会发现硬件设备并没有驱动好,并且会弹出驱动搜索提示的界面窗口,因为Setup安装文件只是安装了硬件设备的一个软件管理外壳,此时你依然需要在新硬件安装提示窗口,按自己的需要指定硬件驱动程序文件,这也就是说需要分两步来安装驱动程序。
鼠标驱动在哪里设置
1、点击开始按钮,搜索”设备和打印机”:
2、在打开的窗口中显示了显示器、计算机名、打印机等设备。把鼠标定位到代表计算机的图标上,右击——>选择“设备安全设置”。
3、 在弹出的对话框中按以下上的标识选择:
问题一:电脑自带的键盘鼠标驱动在哪设置 如果只是一般的矛盾,自己把握好分寸,毕竟为他人打工。如果是涉及到学生利益,人格等利益涉及到法律了,就通过法律程序来,如果普通矛盾,忍忍吧,吃人家的饭,该忍就忍,到哪公司都会有矛盾,忍就了,就没有矛盾了。。
问题二:笔记本鼠标驱动在哪里设置 5分 笔记本的鼠标驱动是自动识别安装的,不用设置的。现在USB鼠标都是即插即用的。
找驱动程序,在右键计算机,管理,设备管理器,找到鼠标设备更新驱动程序即可。
问题三:怎么打开鼠标驱动界面? 首先你点开始,控制面板,鼠标,就可以修改当前鼠标的键值!如果没有装鼠标驱动,偿下载一个驱动精灵,就搞定了!望纳!
问题四:鼠标驱动大家都是怎么设置的 鼠标一般都是电脑自带驱动的插上就能用不用自己设置啊
问题五:大家游戏鼠标的驱动是怎样设置的 最好就是自带的驱动,不然就直接下载个驱动人生自动检测下载一个合适的万能驱动。
问题六:鼠标驱动程序跟控制面板设置的区别? 你可以这样理解,DPI和屏幕上的像素如果是点对点的关系,你在桌面上移动一英寸。800DPI的鼠标会移动800个像素,如果CS分辨率是800*600,则可以一次从屏幕左侧移到右侧。 驱动中的鼠标速度,相当于给这种移动乘上一个系数,如果系数是2,相当于鼠标在鼠标垫上每移动一个点,屏幕移动2个点,区别是,当系数是2的时候你无法只移动一个点,这样精度就不高了,而且一般这个系数不会是整数,所以还涉及到取整的问题,反映到实际游戏中,会觉得鼠标轨迹不够平滑均匀。 所以同样是提高鼠标速度,提高DPI是治本,提高驱动速度相当于模拟提高DPI,是治标。但DPI太高也不好,最好是和屏幕分辨率差不多,或者比显示器略大一些,例如22寸显示器,1680的分辨率,1800DPI的MX518和2000DPI的G5是比较合适的
问题七:宏功能怎么设置,鼠标有6键位,但是不知道去哪里下载驱动,也不会设置 50分 用驱动人生来安装吧,它能匹配最合适的鼠标驱动,你只需按照提示来操作就行了
问题八:笔记本电脑触摸板怎么设置在哪里 控制面板-鼠标-最后一页是设置触摸板的 还可以点任务栏右下角的触摸板 图标设置
问题九:鼠标驱动怎么设置好 这个根据你自己喜好,比如灵敏度什么的,驱动人生就可以调节。
问题十:鼠标侧键怎么设置!哪网站下载驱动, 看你鼠标是什么牌子的 杂牌你就别想了 。正经牌子的就上下载驱动
声明:本站所有文章资源内容,如无特殊说明或标注,均为采集网络资源。如若本站内容侵犯了原著者的合法权益,可联系本站删除。












