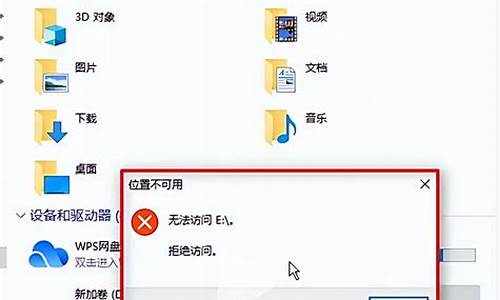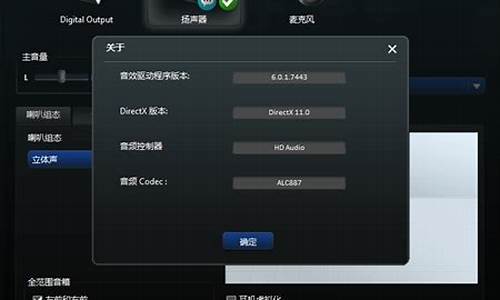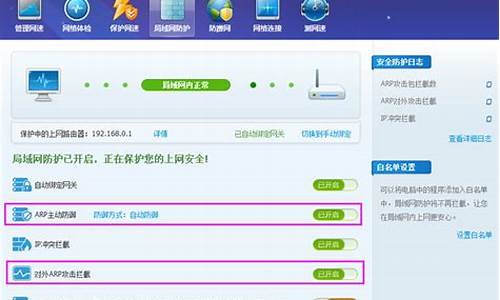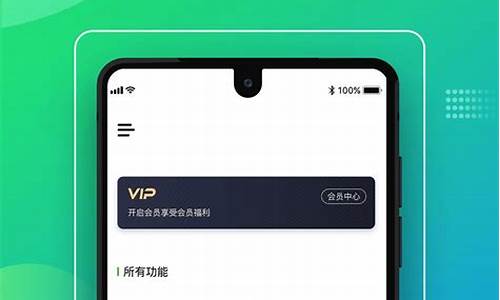修改注册表设置在哪里操作_修改注册表如何生效
1.怎样进入注册表里修改电脑的配置啊?
2.注册表的修改注册表
3.如何修改电脑时间注册表
4.xp系统怎么在注册表设置u盘启动
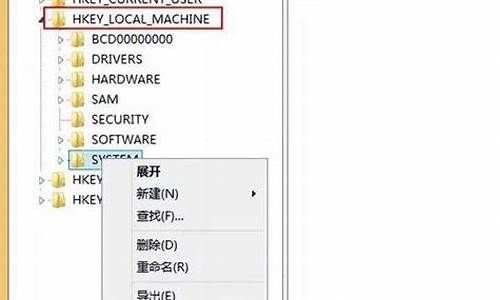
楼主您好!
如何解决由于该计算机受到限制,本次操作已被取消,请与系统管理员联系。上周末用了几款优化软件,今天打开心爱的WOW发现“由于该计算机受到限制,本次操作已被取消,请与系统管理员联系。”吐血了,8个多G的游戏不是要我重新下载吧。排除,考虑到可能是用户权限的问题,于是新建一个用户并加入到administrator组,用新的用户名登陆进去依然是“由于该计算机受到限制,本次操作已被取消,请与系统管理员联系。”看了网上的一些解决办法,觉得并不可行,直到看到这条。
其实真正的原因还是修改了注册表: HKEY_CURRENT_USER\Software\Microsoft\Windows\CurrentVersion\Policies\ Explorer "DisallowRun"=dword:00000001 请将以上的DisallowRun项删除掉,即解决此种限制.
删除DisallowRun里的所有内容(建议提前备份下,有备无患嘛),回来点下游戏,顺利的进入了。 有类似经历的朋友可以尝试此办法。另外还有几种解决办法供大家参考:
本次操作由于这台计算机的限制而被取消,请与您的系统管理员联系.
中毒或策略配置不当时在使用系统某些工具时(甚至连右键都不行)会出现:本次操作由于这台计算机的限制而被取消.请与您的系统管理员联系.这种情况大多是由某些恶意代码或导致.解决方法纵说不一,大概可以分为以下几种:
一:运行“gpedit.msc”(组策略)时,系统会提示:,本次操作由于计算机的限制而取消,请与管理员联系还有我发现有时运行其他程序也会报同样的错误,但我是以管理员身份登录的。请问我该怎么办?
解决方法:查看是否设置了“只运行许可的Windows应用程序”的策略,而且未将gpedit.msc本身添加入允许系统运行的程序.打开命令提示符输入:mmc c:\windows\system32\gpedit.msc 回车即可)。如果CMD也被禁止,可以通过以下方法来恢复,重启计算机,在启动时按下F8键,选择“带命令行提示的安全模式”启动,系统会自动运行CMD命令窗口,现在你可以在提示符下运行:mmc c:\windows\system32\gpedit.msc,这将打开组策略。展开“用户配置→管理模板→系统”,在右侧找到“只运行许可的Windows应用程序”策略,将它设置成“未配置”,再“确定”即可.
二: 方法1、将下面三行代码存为一个扩展名为.reg的文件,例如un.reg,然后双击该文件,将内容导入注册表即可——
[HKEY_CURRENT_USER\Software\Microsoft\Windows\CurrentVersion\Policies\System]
"DisableRegistryTools"=dword:00000000
方法2、运行gpedit.msc,然后打开
“本地计算机”策略——用户配置——系统分支后,
双击禁用注册表编辑工具,
选择启用为不能使用regedit.exe及regedt32.exe,
选择禁用为可以使用regedit.exe及regedt32.exe。
在系统安全优化的更多设置那里指导禁用注册表的regedit 上的"√"符号去掉就可以再打开了!
三:解决Windows XP组策略的锁死难题
1.任务法
打开“控制面板”→“任务”,启动向导建立一个名为MMC的任务,执行的程序是“C:\Windows\System32\mmc.exe”。完成后,在任务窗口右击新建的MMC选择“运行”,在打开的控制台程序窗口,单击菜单栏的“文件”→“打开”,定位到“C:\Windows\System32\gpedit.msc”程序,打开组策略编辑窗口,依次展开“本地计算机策略”→“用户配置”→“管理模板”→“系统”,双击右侧窗格的“只运行许可的Windows应用程序”,在弹出的窗口将其设置为“未配置”。单击“确定”退出并关闭组策略编辑窗口,当系统弹出“是否将更改保存到gpedit.msc”询问窗口时,单击“是”确定保存,即可解锁。
2.安全模式法
其实组策略的这个限制是通过加载注册表特定键值来实现的,而在安全模式下并不会加载这个限制。重启开机后按住F8键,在打开的多重启动菜单窗口,选择“带命令提示符的安全模式”。进入桌面后,在启动的命令提示符下输入“C:\Windows\System32\mmc.exe”,启动控制台,再按照如上操作即可解除限制,最后重启正常登录系统即可解锁。此外,组策略的很多限制在安全模式下都无法生效,如果碰到无法解除的限制,不妨进入下寻找解决办法。
重命名程序法、重命名程序法
3.重命名程序法
设置“只运行许可的windows应用程序”策略时,需要添加允许程序到列表中,如果记住了当初设置的许可运行程序名称,并且在允许列表添加的是、.bat、.exe之中任意一种类型文件,比如只允许“qq.exe”运行,那么就可以打开“C:\Windows\System32”文件夹,将其中的mmc.exe程序重命名为qq.exe,再运行即可。同样如果希望保持限制,可将需要运行的程序改名为qq.exe运行,但其他人使用电脑时就只能运行QQ了。如果允许运行的程序列表中包含有regedit.exe,还可打开注册表,依次展开“HKEY_LOCAL_ MACHINE\SOFTWARE\Microsoft\ WindowsNT\CurrentVersion\Winlogon”分支,双击右侧窗口的Userinit子键。在打开的窗口中,将其值更改为“C:\Windows\System32\userinit.exe,mmc.exe”,来实现mmc.exe开机启动。这样修改并重启后,下次开机时即会自动运行控制台,来打开组策略编辑器进行解锁了。
4.重命名程序法
组策略的这个设置只能防止用户从 Windows 管理器启动程序,其实系统中的很多程序都是可以独立运行的。如开机就加载的桌面进程、系统服务、系统屏幕保护等,它都没有进行阻止,因此只要将mmc.exe替换为上述文件即可。以替换屏幕保护logon.scr为例,先打开“C:\Windows\System32\dllcache”文件夹,找到logon.scr文件将它复制到D:\盘下,然后在“C:\windows\System32\dllcache”文件夹中删除这个屏保文件,来防止系统的文件保护功能阻止我们更改和删除系统文件,这时系统会弹出“系统文件已被更改为无法识别版本,请插入WinXP SP2光盘修复”的询问窗口,单击“取消”。接着打开“C:\Windows\System32”文件夹,找到logon.scr文件将其删除,并将mmc.exe重命名为logon.scr。
回到桌面,在空白处右击选择“属性”,在弹出窗口中,单击“屏幕保护程序”标签,接着在屏幕保护列表中选择“logon”,单击“预览”,此时虽然系统会提示找不到所选文件,但在后台却启动了控制台程序“mmc.exe”,对其设置解除限制即可。注意在完成操作后,最好将d:\logon.scr文件复制回原文件夹。
5.组合键启动法
虽然系统所有程序都被锁死,但按下Ctrl+Alt+Del组合键却可以启动任务管理器。既然通过组合键可以启动taskmgr.exe程序。那么只要使用mmcexe替换taskmgr.exe,即可启动组策略进行解锁。同上,先进入“C:\Windows \System32\dllcache”文件夹,找到taskmgr.exe程序将其重命名为taskmgr1.exe,再进入“C:\Windows\System32”文件夹,找到并将taskmgr.exe文件重命名为taskmgr1.exe。现在将mmc.exe文件重命名为taskmgr.exe,这时再按下Ctrl+Alt+Del组合键后,便会发现启动了控制台程序。设置组策略后,将任务管理器恢复回原名称即可。
方法很多,找到一种适合自己实际情况的才是有用的。
本文转自: ://hi.baidu/hjlcy2001/item/d1b70cdf7ba03c10e0f46f04
怎样进入注册表里修改电脑的配置啊?
方法:
1、开始-运行-regedit-找到 HKEY_LOCAL_MACHINE\SOFTWARE\Microsoft\Windows NT\CurrentVersion\Winlogon
2、修改内容:在右边的窗口中的新建字符串"AutoAdminlogon",并把他们的键值为"1",把“DefaultUserName”的值设置为用户名,并且另外新建一个字符串值“DefaultPassword”,并设其值为用户的密码。
注册表的修改注册表
怎样进入注册表里修改电脑的配置啊?
修改我的电脑右键所看到的硬件信息(CPU和RAM) 工具:eXeScope 文件:%windir%\system32\sysdm.cpl 打开sysdm.cpl 点""-"对话框"-"101" 在中框看到有"Link Window" 字样,共有9行 第3行到第6行"Link Window"全把"可见"的勾取消 第7行的坐标(X,Y)为(141,181)内容为:Intel(R) Pentium4(R) CPU 第8行的坐标(X,Y)为(141,192)内容为:4.7 GHz 第9行的坐标(X,Y)为(141,203)内容为:2048 MB 的内存 再修改在dxdiag程序中显示的硬件信息(CPU、RAM、VGA) 文件:%windir%\system32\dxdiag.exe 修改CPU、RAM信息: 打开dxdiag.exe 点""-"对话框"-"6201"-"中文(中国)" 找到中框的"Static:处理器:" 标题改为:"处理器: Intel(R) Pentium4(R) CPU 4.7GHz, ~4.69GHz" 附我参数(120,182,200)分别为(X,Y,宽度)下面不再作说明 把"Static:处理器:"下面的"Static:x"的"可见"的勾去掉 找到框中的"Static:内存:" 标题改为:"内存: 2048MB RAM" 附我参数(55,195,140) 和上面操作一下,把 "Static:内存:" 下面的 "Static:x" 的 "可见" 的勾去掉 找到中框的"Static:页面文件:" 标题改为:"页面文件: 8MB 已用,2040MB 可用" 附我参数(99,208,140) 和上面操作一下,把 "Static:页面文件:" 下面的 "Static:x" 的 "可见" 的勾去掉 修改VGA信息: 打开dxdiag.exe 点""-"对话框"-"6203"-"中文(中国)" 找到中框的"Static:名称:" 标题改为:"名称: NVIDIA GeForce FX 7800GS" 在以上操作一样把"Static:名称:"下面的"Static:x" 的 "可见" 的勾去掉 找到中框的"Static:制造商:" 标题改为:"制造商: NVIDIA" 在以上操作一样把"Static:制造商:"下面的"Static:x" 的 "可见" 的勾去掉 找到中框的"Static:芯片类型:" 标题改为:"芯片类型: GeForce FX 7800GS" 在以上操作一样把"Static:芯片类型:"下面的"Static:x" 的 "可见" 的勾去掉 找到中框的"Static:估计内存总数:" 标题改为:"估计内存总数: .0 MB" 在以上操作一样把"Static:估计内存总数:"下面的"Static:x" 的 "可见" 的勾去掉 修改设备管理器里的硬件信息(CPU、VGA)工具:注册表编辑器(regedit.exe) 打开REGEDIT 找到以下表项 [HKEY_LOCAL_MACHINE\SYSTEM\ControlSet001\Enum\ACPI\GenuineIntel_-_x86_Family_15_Model_4\_0] 右键点"_0"表项-权限-添加 上面的操作目的就是把当用操作用户添加到权限列表中 要求要完全控制权限 更改右框"FriendlyName"字符串的数值如下: "FriendlyName"="Intel(R) Celeron(R) CPU 4.70GHz" 找到以下表项 [HKEY_LOCAL_MACHINE\SYSTEM\CurrentControlSet\Enum\PCI]下的第一个表项的第一个表项 我这里是 [HKEY_LOCAL_MACHINE\SYSTEM\CurrentControlSet\Enum\PCI\VEN_10DE&DEV_0322&SUBSYS_00000000&REV_A1\4&299bfa&0&0008] 在右框能看到有你显卡在设备管理器里显示的设备名称就对了,我以现在的为教程 给4&299bfa&0&0008加入当前用户权限 更改键值如下: "DeviceDesc"="NVIDIA GeForce FX 7800GS" 硬盘手法介绍大硬盘有以下常用的两种方法: 1:复制分区。用WINDOWS里面带的DOS外部命令SUBST,SUBST是一个虚拟软盘命令。例:拿SCSI 9.1G改20G为例,先分C盘为3.5G,格式化后重装系统,剩下做D盘。 然后在D盘上创建子目录E.F,再把子目录E.F隐藏。最后编辑AUTOEXEC.BAT自 动批处理文件,在此文件里面加入以下两行命令(SUBST空格E:空格D:\E) (SUBST空格F:空格D:\F)。 注意:骗子在第一行加入(@ECHO空格OFF)让人看不到他在运行什么命令,重启后,在系统里面就四个区的了。熟悉DOS 命令的朋友就会更清楚了。 2:分区表出错。用普通的分区工具就可以了,骗子一般用DISK,但不一定一步到位, 有时要做多次尝试。一定要先装好系统,然后再分扩展分区! 例:拿SCSI9.1G改20G为例。首先分C盘为4.5G格式化,装系统(剩下的空间先别分, 让留着)。装好系统,在DOS下运行分区工具DISK,分扩展分区:D盘分100M,剩下 给E盘(注意D盘不要格式化,只格式化E盘就可以了),重启,系统里面也是四个区。 有时不是一次就成功,要多做几次尝试分后面的扩展分区。如要分成30G的话,就 在中间分多一个不用格式化的100M的分区。 为什么要用SCSI硬盘呢,就因为SCSI在CMOS里面看不到参数。用IDE盘也可以做,先插一个40G的进CMOS里面认参数并储存,接着再插上一个10G的不要再认参数,你再分区格式化,都是40G的,不过在一装系统就成了10了。如果骗子结合以上方法做,那就人不知鬼不觉的成了40G了。第一种方法,E.F盘不能在系统里面进行磁盘扫描。第二种方法,每个盘都可以在系统里面进行磁盘扫描。 另外在系统属性里骗子也用软件修改过CPU及内存参数的,一般菜鸟是看不出的哟! 检测办法: 一:用工具测试一下 比如:EVEREST Ultimate Edition 二:进BIOS还原出厂看下! 三:强烈要求开机箱看!
如何修改电脑的注册表?windows的开始/运行菜单中输入"regedit"你就可以通过注册表编辑器看到注册表 (然后你就可以选择相应的注册表进行修改了)
注册表是一个庞大的数据库,用来存储计算机软硬件的各种配置数据。
注册表中记录了用户安装在计算机上的软件和每个程序的相关信息,用户可以通过注册表调整软件的运行性能,检测和恢复系统错误,定制桌面等。用户修改配置,只需要通过注册表编辑器,单击鼠标,即可轻松完成。系统管理员还可以通过注册表来完成系统远程管理。因而用户掌握了注册表,即掌握了对计算机配置的控制权,用户只需要通过注册表即可将自己计算机的工作状态调整到最佳。
注册表(Registry)是Windows9x/Me/NT/2000/XP/2003操作系统、硬件设备以及客户应用程序得以正常运行和保存设置的核心“数据库”;也可以说是一个非常巨大的树状分层结构的数据库系统。它记录了用户安装在机器上的软件和每个程序的相互关联信息;它包含了计算机的硬件配置,包括自动配置的即插即用的设备和已有的各种设备说明、状态属性以及各种状态信息和数据。
介绍注册表的文章和书籍实在数不胜数,但无非是罗列一些经验和技巧,在这诸多雷同乃至千篇一律的修改技巧面前,我们的读者多少显得有些盲目甚至已经麻木了,直到笔者最近无意之中发现有的IT专业媒体居然也闹出了不应有的笑话(如下文的几个例子,为了给他们留点面子故隐去了出处),才感到问题的严重性(已经泛滥成灾),本文旨在提醒和指引读者朋友们走出注册表修改的误区,还我们一片纯净的天空!
走出注册表修改的三大误区
误区一:认为很危险而不敢修改
有些朋友把注册表视为“禁区”,轻易不敢进行修改,万不得已需要动手的时候也是 胆战心惊、如履薄冰,生怕一旦修改不当系统就会马上崩溃;其实注册表并没有我们想象得那么脆弱,只是出于稳定性和兼容性的考虑,其中的一部分设置比较保守,这就给我们提供了对注册表进行修改和优化的前提条件,所以说,适当修改注册表非但不会导致系统瘫痪,而且还可以带来系统性能的有效提升和系统安全的有力加强,甚至还会解决一些意象不到的问题,当然前提是要对注册表了如指掌。其实对于初学者来说,就算你对注册表不是很熟悉,也不用缩手缩脚的,只要你在修改前注意备份注册表,就可以放心大胆地对注册表“开刀”了。万一出了问题,你只需利用已经备份的注册表文件恢复回来即可(前提是还可以进入系统)。
小提示:
如果万一修改注册表出了大问题,也就是说连系统都进入不了(不过这种情况极少发生,只有1的概率,除非是不小心删除了某个根键),可以取以下措施:
1.对于Windows 98,可以在启动时按“F8”选择进入DOS实模式,在命令行下键入“scanreg /restore”命令进行恢复(也可以进入安全模式恢复注册表)。
2.对Windows XP来说,只能选择进入安全模式恢复注册表,当然也可以利用系统还原将系统还原到某个设置好的还原点。
误区二:舍近求远直接修改
前面说的是一个极端,即有的人不敢修改注册表,可现在有些人又走向了另一个极端--他们学会修改注册表以后,可能是因为尝到了甜头,事无巨细都喜欢拿注册表“开刷”,不管是系统出了什么毛病还是要设置什么功能,都要找到注册表的头上,好象怎么看都不顺眼,非要给人家“动动手术”不可;又或者是想在“菜鸟”面前炫耀自己的“老鸟”本色,不过他们这种舍近求远、取繁弃简的做法最终只能贻笑大方罢了。事实胜于雄辩,下面我们来看几个例子:
1.禁止WinXP文件夹自动展开
“文件夹自动展开”(学名叫“简单文件夹查看”)是WinXP中新增加的一项比较人性化的功能,就是当点击管理器左侧的文件夹列表时,会自动展开此文件夹(如果有子文件夹的话)。如果不喜欢的话可以禁用它,可有的人非要通过修改注册表来达到目的,也就是将注册表的“HKEY_CURRENT_USER\Sofare\Microsoft\
Windows\CurrentVersion\Explorer\Advanced”子键下的DWORD值“FriendlyTree”由1改为0来禁止此项功能,其实完全没有这个必要,因为在管理器的“文件夹选项”里已经有此设置,具体方法是打开“文件夹选项”对话框,切换到“查看”页,在“高级选项”中找到“在管理器文件夹列表中显示简单文件夹查看”一项,取消它前面的对勾即可。
2.让新安装的程序更易找
这也是WinXP中新增加的一项功能,学名叫“突出显示新安装的程序”。可有些人同样通过在注册表的“HKEY_CURRENT_USERSofareMicrosoftWindowsCurrentVersionExplorerAdvanced”子键下新建DWORD值“Start_NotifyNewApps”,并将其值设为1来启用这项功能。其实像这样修改注册表不但要记住一大串E文(稍微搞错一点都不行),而且还要冒一定的风险实在不划算。实际上在开始菜单的属性设置中就可以完成,具体方法是在空白任务栏上单击鼠标右键,选择“属性”命令,打开“任务栏和开始菜单属性”对话框,依次点击“[开始]菜单-自定义-高级”,然后选中“突出显示新安装的程序”确定即可。
3.让VB运行前自动存盘
在这个例子中也是通过修改注册表即将分支“HKEY_CURRENT_USERSofareMicrosoftVisual Basic.0”下的字符串值“SeBeforeRun”改为1来达到目的,但实际上当该字符串值为1时仅仅是提示保存改变,而不会自动存盘(应该改为2才对)。其实VB6本身已经提供了这个功能,具体设置方法是运行VB6,点击“工具/选项”菜单,在弹出的“选项”对话框中点击“环境”标签,然后选中“启动程序时保存改变”即可。
4.分组相似任务栏按钮
这也是Windows XP的一项新功能,它通过层叠相似的任务栏按钮来管理众多的任务。当你打开的窗口很多时,就可以利用它来更好地管理任务栏。可有的人并不喜欢它,因为每切换一个任务要点两次太麻烦,于是就从注册表下手,将注册表的HKEY_CURRENT_USERSofareMicrosoftWindowsCurrentVersionExplorerAdvanced项下的DWORD值“TaskbarGlomming”设为1来达到目的。其实系统本身已经提供了相应的设置方法,用不着劳驾注册表出马。具体方法是右键单击任务栏空白处,在弹出的菜单中选择“属性”,然后在“任务栏属性”窗口中选中“分组相似任务栏按钮”复选框即可。
通过以上几个例子笔者只是想说明,并不是不能修改注册表,而是有很多设置操作系统或应用软件本身就已经提供,这时就没有必要舍近求远去找注册表“折腾”,总之一个原则就是先试试其他简单、安全的方法,实在不行再求助于注册表,毕竟直接修改注册表是有一定危险的。比如“超级兔子魔法设置”、“Windows 优化大师”等软件就是通过修改注册表来达到优化的目的,通过它们来间接修改注册表要简单安全得多,同时成功率也高很多,强烈推荐!
误区三:可极大提升系统性能!
虽然我们前面说过,适当修改注册表可以提升系统性能和提高系统安全,但是这种提升是以硬件为基础的,只有当操作系统本身的设置相对硬件系统来说比较保守时,我们才可以通过修改注册表来使系统性能得到一定的提升,从而更好地发掘硬件的潜能,使整个系统达到最优化。但如果你的硬件本身就不怎么样,你是不能奢望通过修改注册表来升级的,否则我们大家都不用掏钱来升级爱机了,只要改改注册表就OK了。
比如你有一颗奔Ⅱ的芯,虽然也可以通过修改注册表让它变成奔Ⅲ甚至奔Ⅳ,但那只是表面上的显示不同而已,实际还是一个东东,一点也没有变!这么做也许只是心理上得到了满足,感觉良好罢了。
写在最后
注册表可以说是Windows操作系统的灵魂和核心,适当地修改和优化注册表确实能提升系统性能和运行效率(这也就是为什么“超级兔子”和“优化大师”等软件那么吃香的原因),但我们也不要过于迷信这种“软升级”,如果没有相应的硬件平台做基础,不管你再怎么优化也不可能有质的飞跃。总之一句话,既要大胆修改注册表,又不要过分依赖注册表。
电脑启动进入Windows时很慢在注册表里怎样修改
可通过修改注册表里改变现有的情况:
1加快开关机速度
在Windows XP中关机时,系统会发送消息到运行程序和远程服务器,告诉它们系统要关闭,并等待接到回应后系统才开始关机。加快开机速度,可以先设置自动结束任务,首先找到HKEY_CURRENT_USERControl PanelDesk,把AutoEndTasks的键值设置为1;然后在该分支下有个“HungAppTimeout”,把它的值改为“4000(或更少),默认为50000;最后再找到HKEY_LOCAL_MACHINESystemCurrentControlSetControl,同样把WaitToKillServiceTimeout设置为“4000”;通过这样设置关机速度明显快了不少。
2、提高宽带速度
专业版的Windows XP默认保留了20%的带宽,其实这对于我们个人用户来说是没有什么作用的。尤其让它闲着还不如充分地利用起来。
在“开始→运行”中输入gpedit.msc,打开组策略编辑器。找到“计算机配置→管理模板→网络→QoS数据包调度程序”,选择右边的“限制可保留带宽”,选择“属性”打开限制可保留带宽属性对话框,选择“启用”,并将原来的“20”改为“0”,这样就释放了保留的带宽。
3、优化网上邻居
Windows XP网上邻居在使用时系统会搜索自己的共享目录和可作为网络共享的打印机以及任务中和网络相关的任务,然后才显示出来,这样速度显然会慢的很多。这些功能对我们没多大用的话,可以将其删除。在注册表编辑器中找到HKEY_LOCAL_MACHINEsofewareMicrosoftWindowsCurrent VersionExploreRemoteComputerNameSpace,删除其下的(打印机)和{D6277990-4C6A-11CF8D87- 00AA0060F5BF}(任务),重新启动电脑,再次访问网上邻居,你会发现快了很多。
4、加快启动速度
要加快Windows XP的启动速度。可以通过修改注册表来达到目的,在注册表编辑器,找到HKEY_LOCAL_MACHINESYSTEMCurrentControlSetControlSession ManagerMemory ManagementPrefetchParameters,在右边找到EnablePrefetcher主键,把它的默认值3改为1,这样滚动条滚动的时间就会减少;
5、自动关闭停止响应程序
有些时候,XP会提示你某某程序停止响应,很烦,通过修改注册表我们可以让其自行关闭,在HKEY_CURRENT_USERControl PanelDesk中将字符健值是AutoEndTasks的数值数据更改为1,重新注销或启动即可。
6、加快菜单显示速度
为了加快菜单的显示速度,我们可以按照以下方法进行设置:我们可以在HKEY_CURRENT_USERControl PanelDesk下找到“MenuShowDelay”主键,把它的值改为“0”就可以达到加快菜单显示速度的效果。
7、清除内存中不被使用的DLL文件
在注册表的HKKEY_LOCAL_MACHINESOFTWAREMicrosoftWindowsCurrentVersion,在Explorer增加一个项AlwaysUnloadDLL,默认值设为1。注:如由默认值设定为0则代表停用此功能。
8、加快预读能力改善开机速度
Windows XP预读设定可提高系统速度,加快开机速度。按照下面的方法进行修改可进一步善用CPU的效率:HKEY_LOCAL_MACHINESYSTEMCurrentControlSetControlSessionManagerMemoryManagement],在PrefetchParameters右边窗口,将EnablePrefetcher的数值数据如下更改,如使用PIII 800MHz CPU以上的建议将数值数据更改为4或5,否则建议保留数值数据为默认值即3。
9、减少启动时加载项目
许多应用程序在安装时都会自作主张添加至系统启动组,每次启动系统都会自动运行,这不仅延长了启动时间,而且启动完成后系统已经被消耗掉!
启动“系统配置实用程序”,在“启动”项中列出了系统启动时加载的项目及来源,仔细查看你是否需要它自动加载,否则清除项目前的复选框,加载的项目愈少,启动的速度自然愈快。此项需要重新启动方能生效
怎样在注册表里修改电脑的服务项比如:禁用Windows Firewall服务注册表是微软的核心,也没有相关的学习探讨的资料。如果一旦改错会出现潜在问题,因此建议你到Windows服务里将其禁用。方法是:右键单击我的电脑或计算机选择管理——左侧导航栏展开服务和应用程序然后单击服务——在右侧定位到Windows Firewall服务右键单击选择属性,把启动类型改为禁用然后单击用用确定即可。Windows防火墙的功能还是很强大的,毕竟是微软自己的产品集成度高,系统占用小,不推荐你禁用。
请问.如何修改电脑的注册表的啊?注册表被禁用了吗,你是不是杀过毒了,
可以自己动手制作一个解除注册表锁定的工具,就是用记事本编辑一个任意名字的.reg文件,比如recover.reg,内容如下:
REGEDIT4
[HKEY_CURRENT_USER\Sofare\Microsoft\Windows\CurrentVersion\Policies\System]
"DisableRegistryTools"=dword:00000000
能进注册表后在 编辑 里查找SVHOST32.EXE 删掉就可以了
按F3是寻找下一个,可能不止一个
怎麽修改电脑注册表啊开始运行regedit.exe启动注册表编辑器后就可以对注册表进行编辑了。
当然,也有很多其它方法,这是比较简便的一种。
怎样修改电脑软件注册表?开始-运行-输入regedit就可以打开“注册表编辑器”进行编辑
不过修改注册表有很大的危险性,没有特殊需要的初学者最好不要轻易尝试
怎样在注册表里看到电脑的配置啊?比如内存什么的可以用CPU-Z看, 注册表没地方显示电脑配置... 你所说的调大内存, 是调大虚拟内存吧, 不会出什么问题, 只不过多占点磁盘空间而已
如何修改电脑时间注册表
注册表对于很多用户来说是很危险的,尤其是初学者,为了安全,最好还是禁止注册表编辑器regedit.exe或regedt32.exe运行,在公共机房更加重要,不然你的机器一不小心就被改得一塌糊涂了。
打开注册表到HKEY_CURRENT_USER\Software\Microsoft\Windows\CurrentVersion\Policies\System,如果你发现Policies下面没有System主键,则请在它下面新建一个主键,取名System,然后在右边空白处新建一个DWORD串值,名字取为DisableRegistryTools,把它的值修改为1,这样修改以后,使用这个计算机的人都无法再运行regedit.exe来修改注册表了,当然也包括你自己了,如果要恢复的话,请把下面的这段代码存为一个reg.reg文件,双击导入注册表,之后重新启动windows操作系统就能恢复:
REGEDIT4
[HKEY_CURRENT_USER\Software\Microsoft\Windows\CurrentVersion\Policies\System]
"DisableRegistryTools"=dword:00000000 控制面板是Windows系统的控制中心,可以对设备属性,文件系统,安全口令等很多具有系统很关键性的东西进行修改,你当然需要防范这些了。
打开\HKEY_CURRENT_USER\Software\Microsoft\Windows\CurrentVersion\Policies\System\中新建DWORD值NoDispCPL,把值修改为1(十六进制)即可。 任务栏属性功能,可以方便用户对开始菜单进行修改,可以修改Windows系统的很多属性和运行的程序,这在我们看来是件很危险的事情,所以有必要禁止对它的修改。
打开HKEY_CURRENT_USER\Software\Microsoft\Windows\CurrentVersion\Policies\Explorer,在右窗格内新建一个DWORD串值"NoSetTaskBar",然后双击"NoSetTaskBar"键值,在弹出的对话框的"键值"框内输入1。 你可以在IE的"Internet选项"对话框的"内容"选项页的"分级审查"框中设置口令,这样,在显示有关的页面时,总会出现"分级审查不允许查看"的提示信息,然后弹出口令对话框,要求您输入监护人口令。如果口令不对,则将停止浏览。但是,如果你把这个口令给遗忘了,你将无法浏览这些页面。在口令遗忘后,即使你重新安装IE4.0也是无法去掉安全口令,这时你只有求助于注册表:
打开HKEY_LOCAL_MACHINE\SOFTWARE\Microsoft\Windows\CurrentVersion\Policies,在Policies子键下选择"Ratings"子键,按del键将其删除,由于Ratings子键下的Key键值数据就是经过加密后的口令,删除了这一项,IE中的口令也就去掉了。 在Windows 98系统中保留着使用者的各种记录,其中包括最近打开的文档、程序、查找过的文件及在网络上的使用情况。在公共机房上机时,为了我们个人安全需要起见,我们很需要删除这些历史记录,但一般的删除方法很不干净,这就得求助于注册表了。
打开HKEY_CURRENT_USER\Software\Microsoft\Windows\CurrentVersion\Explorer,删除表中所示的键,清除Windows\Recent中的内容,刷新文档菜单,这样就能去掉你的记录。下面是这个目录下的表项:
位置:注册表中位置
Documents menu RecentDocs
Run dialog RunMRU
Find Files dialog Doc Find Spec MRU
Find Computer dialog FindComputerMRU
公共机房的安全和系统稳定是很重要的,这里讲的只是最基本的保护功能,如果你要实现很好的保护,你必须求助于另外的管理软件了,这里只是为你提供一点小小的帮助。
xp系统怎么在注册表设置u盘启动
修改电脑时间注册表方法如下
1、首先,可以通过鼠标,点击桌面右下角,显示出时间页面。然后点击更改日期和时间设置。
2、或者,通过开始,选择“控制面板”,之后在控制面板中选择“日期和时间”。进入到时间页面。
3、之后,进入到“日期和时间”设置页面。单击“日期和时间”选项卡,然后单击“更改日期和时间”。(如果系统提示您输入管理员密码或进行确认,请键入该密码或提供确认)
4、在“日期和时间设置”对话框中,执行下列一项或多项操作:
要更改小时,请双击小时,然后单击箭头增加或减少该值。
要更改分钟,请双击分钟,然后单击箭头增加或减少该值。
要更改秒,请双击秒,然后单击箭头增加或减少该值。
通过上述操作,调整日期和时间。更改完成之后,点击“确定”。
5、如果需要更改日历,进入到“日期和时间设置”页面,单击“更改日历设置”。
6、之后,进入到区域和语言页面,通过该页面设置时间的格式、日期的格式以及日历的格式。设置完成之后,点击“确定”。
7、请单击“日期和时间”页面中的“更改时区”,进入到时区设置,单击下拉列表中当前所在的时区,然后单击“确定”即可。
在Windows XP系统中,要在注册表中设置U盘启动,需要进行以下步骤:
1.首先,打开注册表编辑器。点击开始菜单,选择“运行”,然后输入“regedit”,点击“确定”。
2.在注册表编辑器中,找到以下路径:HKEY_LOCAL_MACHINE\SYSTEM\CurrentControlSet\Services\USBSTOR
3.右键点击USBSTOR,选择“权限”。确保当前用户具有对该项的完全控制权限。
4.在USBSTOR项下,找到"Start" 键,并双击它进行编辑。
5.将数值数据更改为 "3",这将启用U盘的自动启动功能。
6.关闭注册表编辑器,并重新启动计算机。
请注意,修改注册表可能会对系统的稳定性和安全性产生影响。在进行任何修改之前,请务必备份注册表以防止意外发生。如果您不熟悉注册表的操作,请谨慎执行上述步骤,或者咨询专业人士的帮助。
需要注意的是,Windows XP系统本身并不支持使用U盘作为启动设备,即使通过上述步骤进行了设置,也不一定能够实现U盘启动。U盘启动通常需要使用专门的工具或第三方软件来实现。例如,可以使用一些第三方工具如Rufus或UNetbootin将U盘制作成可启动的设备。具体操作步骤可以参考相应工具的文档或官方网站。
声明:本站所有文章资源内容,如无特殊说明或标注,均为采集网络资源。如若本站内容侵犯了原著者的合法权益,可联系本站删除。