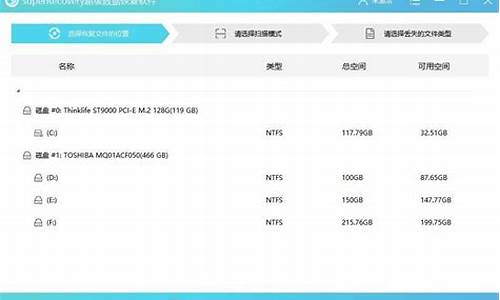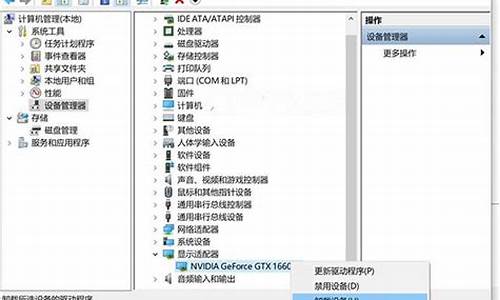显示器驱动程序已停止响应 并且已恢复_
1.怎么解决显示器驱动程序已停止响应,并且已恢复
2.显示器驱动程序已停止响应 并且已恢复是不是显卡问题
3.显示器驱动已停止响应并且已恢复怎么解决?
4.显示器驱动程序已停止响应,并且已恢复
5.显示器驱动程序已停止响应并且已成功恢复怎么办

1、以驱动之家为例,可以在网上软件。安装好以后,打开软件点击“一键体验”按钮,如图所示。
2、当体验完成以后,找找是否有关于显卡驱动的更新。如果有,点击“立即升级”按钮,如图所示。
3、接着勾选要安装的驱动程序,点击“安装”按钮继续,如图所示。
4、随后软件会自动从网上下载驱动,完成以后根据提示操作,安装就好了。
5、安装过后就让显示器驱动程序已停止响应 并且已成功恢复。
怎么解决显示器驱动程序已停止响应,并且已恢复
出现显示器驱动程序已停止响应并且已恢复问题的原因是显示效果设置过高,电脑显卡与系统不匹配造成的。
一、把“视觉效果”调整为最佳性能
1、鼠标右键桌面上的“计算机”,选择“属性”。
2、点击左窗格中的“高级系统设置”。
3、点选 “高级”,点击“性能”的“设置”。
4、在“视觉效果”里面,选择“调整为最佳性能”,点击确定保存。
二、如果上面的方法没有用的话,只有修复或更换驱动。
1、用驱动精灵修复或更新显卡驱动
1、百度搜索下载驱动精灵,安装打开。
2、软件主界面中点击“百宝箱”。
3、在百宝箱界面点选“系统助手”。
4、在系统助手界面,选择“显示设备”下面的“更多”。
5、在系统助手显示设备界面点击“显示驱动停止响应下面的立即修复”。
6、显示修复进度,修复完成,点击重启电脑。
7、如果修复不成,用驱动精灵更新显卡驱动。
显示器驱动程序已停止响应 并且已恢复是不是显卡问题
显示器驱动程序已停止响应的解决办法:首先,点“开始”,找到“计算机”并点右键,找到“属性”打开,找到“高级系统设置”并打开,打开“高级系统设置”后,找到选项卡“高级”并打开,在“高级”选项卡中找到“性能”的选项“设置”。
进入“设置”,找到“视觉效果”的“玻璃效果”和“启用桌面组合”取消这两个显示效果,选择完成点“确定”,显示器会黑屏一会切换显示效果。
这里注意一点:当你关闭“启用桌面组合”显示效果后,那么“启用AeroPeek”也就自动关闭了,因为“启用AeroPeek”的前提就是先要启用“启用桌面组合”。
当你关闭“启用桌面组合”后,“启用AeroPeek”消失了,重新启用“启用桌面组合”才能找回“启用AeroPeek”效果。
可以先关闭“玻璃效果”看一下,如果显示的问题解决了,就不要关闭“启用桌面组合”了。毕竟关闭了“启用桌面组合”就没法用“AeroPeek”效果了。
显示器驱动已停止响应并且已恢复怎么解决?
出现这种情况的原因大概因素有如下几种:
1、 驱动问题:如驱动不合适,驱动冲突、没有正确安装等驱动原因,需要重装安装驱动版本。
2、硬件问题:主板或显卡之间不兼容,硬件温度过热、主板或显卡硬件问题、电源供电不足等原因。
3、操作问题: 硬件超频使用超负荷工作。
显示器驱动程序已停止响应,并且已恢复
Win7电脑使用者反映说:他们开机之后,会在桌面的右下角突然跳出提示框内容:显示器驱动已停止响应并且已恢复,这是怎么回事呢?遇到这个故障的时候,电脑使用者该怎么解决它呢?下面是我为大家介绍显示器驱动已停止响应并且已恢复故障的原因与解决方法!,欢迎大家阅读。
显示器驱动已停止响应并且已恢复故障的原因
win7下当开启显示效果为“玻璃效果”和“启用桌面组合”后,显示卡工作在2D、3D分频切换状态,桌面用2D显示频率,而“玻璃效果”等特效会用3D显示分频效果,如果的显示卡不是很好***特别是整合及低端显示卡***,当用户频繁切换显示效果,这些操作都在使用显示卡的2D、3D硬体加速功能,在2D与3D效果不断切换时,win7终于扛不住频繁2D与3D效果切换的冲击,就导致了黑屏、花屏,然后“显示器驱动程式就停止响应”了。
“显示器驱动已停止响应并且已恢复”故障解决的方法
首先,点“开始”,找到“计算机”并点右键,找到“属性”开启;
找到“高阶系统设定”并开启;
开启“高阶系统设定”后,找到选项卡“高阶”,并开启;
在“高阶”选项卡中找到“效能”的选项“设定”;
进入“设定”,找到“视觉效果”的“玻璃效果”和“启用桌面组合”取消这两个显示效果;
选择完成点“确定”,显示器会黑屏一会切换显示效果。
这里注意一点:当你关闭“启用桌面组合”显示效果后,那么“启用Aero Peek”也就自动关闭了,因为“启用Aero Peek”的前提就是先要启用“启用桌面组合”;
当你关闭“启用桌面组合”后,“启用Aero Peek”消失了,重新启用“启用桌面组合”才能找回“启用Aero Peek”效果。
大家可以先关闭“玻璃效果”看一下,如果显示的问题解决了,就不要关闭“启用桌面组合”了。毕竟关闭了“启用桌面组合”就没法用“Aero Peek”效果了。
经过以上设定以后,显示效果就自动生效了,如果你不放心,可以选择重新启动一下电脑。
最后再说一下,请大家先保证正确安装了显示卡驱动,且显示卡能正常使用。
显示器驱动程序已停止响应并且已成功恢复怎么办
显示器驱动程序已停止响应的解决办法:首先,点“开始”,找到“计算机”并点右键,找到“属性”打开,找到“高级系统设置”并打开,打开“高级系统设置”后,找到选项卡“高级”并打开,在“高级”选项卡中找到“性能”的选项“设置”。
进入“设置”,找到“视觉效果”的“玻璃效果”和“启用桌面组合”取消这两个显示效果,选择完成点“确定”,显示器会黑屏一会切换显示效果。
这里注意一点:当你关闭“启用桌面组合”显示效果后,那么“启用AeroPeek”也就自动关闭了,因为“启用AeroPeek”的前提就是先要启用“启用桌面组合”。
当你关闭“启用桌面组合”后,“启用AeroPeek”消失了,重新启用“启用桌面组合”才能找回“启用AeroPeek”效果。
可以先关闭“玻璃效果”看一下,如果显示的问题解决了,就不要关闭“启用桌面组合”了。毕竟关闭了“启用桌面组合”就没法用“AeroPeek”效果了。
有时我们会遇到屏幕突然黑屏,过了几秒后恢复正常,并在任务栏右下角提示?显示器驱动程序已停止响应,并且已成功恢复?,怎么办?下面是我为大家介绍显示器驱动程序已停止响应并且已成功恢复的解决方法,欢迎大家阅读。
显示器驱动程序已停止响应并且已成功恢复的解决方法重新安装显卡驱动
1运行驱动精灵软件,弹出的主界面单击?驱动程序?选项
2在标准模式下的显示器中单击?下载?按钮,下载后安装驱动即可。
END
禁用视觉效果
1依次打开?开始控制面板性能信息和工具?
2在左侧单击?调整视觉效果?
3弹出性能选项窗口,点击?视觉效果?标签,选择?调整为最佳性能?,单击?确定?
END
关闭超时检测和恢复的功能
在开始菜单搜索框中键入?regedit?,搜索结果单击程序?regedit.exe?
展开到以下特定的注册表项
HKEY_LOCAL_MACHINE\SYSTEM\CurrentControlSet\Control\GraphicsDrivers
在?GraphicsDrivers?项鼠标右键?新建DWORD 值?
鼠标右键重命名右边窗口的?新值 #1?,键入?TdrLevelOff?作为名称
声明:本站所有文章资源内容,如无特殊说明或标注,均为采集网络资源。如若本站内容侵犯了原著者的合法权益,可联系本站删除。