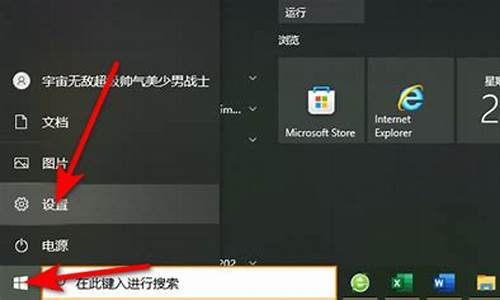win7系统分区工具_win7 系统分区
1.WIN7系统,使用系统自带的分区工具从C盘分出一个E盘后,又错从C盘分出一个80GB的未分配区域,如何处理 ?
2.Win7系统硬盘分区怎么调整大小
3.win7自带分区工具怎么将可用空间转化为未分配,从而扩展到C盘?

一、用Windows自带的“磁盘管理”工具分区最佳。
二、“磁盘管理”工具的打开和使用方法如下:
1、如下图,开始菜单里,鼠标右键点击“计算机”,在弹出的右键菜单中点击“管理”:
2、如下图,点击“磁盘管理”:
3、如下图,鼠标右键点击“未分配”的区域,在弹出的右键菜单点击“新建简单卷”:
4、如下图,进入“新建简单卷”向导:
5、如下图,这里就可以硬盘分区的大小,单位是MB,MB=1GB:
6、如下图,分配新建分区的号,是单个字母:
7、如下图,开始格式化分区,如果是新硬盘,就勾选下面的“执行快速格式化”,其它选项默认就好,不知道就不修改,其中“卷标”是可以随意命名的选项,就是新分区的名称,可以是汉字,方便识别就行,没有任何限制:
8、如下图,点击“完成”,这个分区就建好了,以此类推,其它的分区重复以上操作步骤:
WIN7系统,使用系统自带的分区工具从C盘分出一个E盘后,又错从C盘分出一个80GB的未分配区域,如何处理 ?
一、使用系统自带的分区工具diskpart
点击“开始”菜单,从附件中找到“命令提示符”,右击选择“以管理员身份运行”打开命令提示符窗口 ,输入“diskpart”命令,进入DISKPART状态,然后按照下面步骤进行操作:
1.显示磁盘列表并选择物理磁盘
输入“list disk”显示磁盘列表。然后输入“select disk N”选择物理磁盘,这里的“N”代表第几块物理硬盘。如你要对第1块物理硬盘进行操作,应该输入“select disk 0”,依此类推。
2.创建扩展分区输入“create partition extended”命令,执行后系统会自动创建扩展分区,主分区后面所有的空余空间都会被占用。完成后即可退出命令提示符,不必再输入创建逻辑分区的相关命令,因为系统将所有的扩展分区用来创建一个逻辑分区。
二、使用第三方的分区工具,比如DiskGenius。 如下图所示:
具体使用可以参考如下步骤,不同的版本略有不同,但是大同小异。
1、首先打开DiskGenius,看到主界面,右侧有”HDD”字样的就是待分区的硬盘,由于是全新硬盘,分区信息一侧都还为空。
2、鼠标选中左侧要分区的硬盘,然后选中点击工具栏的“新建分区”。
3、新建分区对话框中,分区类型先选择“主磁盘分区”,也就是将要装系统的分区,大小自己决定,这里装xp所以设为10GB足够了,设完之后点击“确定”。
4、回到主界面,看到绿色边框的分区状态条,先用鼠标点击选中,也就是选中剩下的未分区的部分。
5、然后同样的,和步骤2一样点击工具栏的“新建分区”,不过这次分区类型选择“扩展磁盘分区”,大小不要更改保持默认即可,也就是除了主分区之外剩余的磁盘空间大小,设置完了点“确定”,这样就把扩展逻辑分区分出来了。
6、接下来,和步骤2一样,先鼠标选中中红色箭头所指的扩展分区,然后点击工具栏的“新建分区”。
7、这回是在扩展分区上进行逻辑分区的细分,逻辑分区的大小可以自定了,也就是说分多少个盘以及每个盘的大小均由自己决定,选好之后“确定”。再分的话重复此步骤。
8、看到分区状态栏,主分区和扩展分区均处于分好的状态,这时可以点击工具栏上的“保存更改”让DiskGenius去执行之前设定的分区操作,期间会提示分区需要格式化,点击“是”同意即可。
Win7系统硬盘分区怎么调整大小
Win7的正常安装文件大概需要10~15GB的空间,新机器30~50GB可以保证充足的运行空间,建议将系统分区调整为50GB;其余将近400GB的空间大概每个分区80GB就可以了,这个根据你的实际情况做一些调整;
至于扩大C盘的容量,其实方式很多,Windows自身也集成了分区管理的工具,但操作逻辑和功能实现相对不是那么好,国外有很多专门用于分区的软件,这里给你推荐几款知名的分区厂商和相关软件:Acornis、Paragon、O&O、PQ,其中:
1、Acronis在分区软件方面涉足的时间较长,软件较为成熟稳定;
2、Paragon软件相对Acronis而言,软件的功能庞大,操作逻辑稍差;
3、O&O最为知名的产品是注册表清理,分区产品的操作逻辑较好,但功能相对一般;
4、PQ在业内可谓如雷贯耳,但是在被赛门铁克收购之后化身Norton Partition Magic,已经几年没有更新了,江河日下,不推荐使用;
因为你的系统是Win7,建议用Acronis Disk Director,不推荐使用Paragon,因为Paragon的软件在这两类系统下这款软件用户反馈的问题太多;
国内也有一款软件,Easeus Partition Master,界面和操作逻辑很好,这方面绝对符合你的要求,但是稳定性相对国外的厂商而言,不敢给你保证,仅作为参考使用。
由于分区调整功能属于分区软件的基础功能,这些软件在功能实现上没有任何问题,差别仅在于功能的稳定性和操作逻辑的优劣方面,我建议你用Acronis Disk Director(建议用英文版,且非Demo),国内的中文破解版不建议使用;如果希望使用中文版且操作逻辑好的,建议使用Easeus Partition Master(这两款都有免费版和专业版,其实免费版已经基本可以满足你的需要了)。
至于具体的操作,我想无需多言,通过鼠标拖曳即可实现分区的Resize,相当简单,可以参考使用说明,祝你早日解决问题。
win7自带分区工具怎么将可用空间转化为未分配,从而扩展到C盘?
win7系统可以用系统自带的分区功能来分区改变硬盘大小。
工具:win7系统
步骤:
1,首先右键桌面上的计算机 选择管理
2,在打开的界面选择磁盘管理
3,对着需要分区的磁盘右键选择压缩卷
4,输入想要的分区的大小后选择压缩
5,,之后会出现一个未分配的磁盘,然后右键未分配的磁盘选择新建简单卷
6,同样输入新的磁盘的大小后点击下一步
7,之后选择新的磁盘的名称后点击下一步
8,根据提示格式化后 点击完成就可以了
9,完成后原来d盘的大小变了,并且有了一个新的盘
1、我们在桌面的计算机图标上单击鼠标右键,然后选择管理。
2、在计算机管理窗口中,我们单击存储中的磁盘管理打开。
3、打开磁盘管理以后,电脑一共有3个分区,其中C盘是主分区也就是我们的系统盘,扩展分区中有D盘和E盘两个逻辑分区。
4、如果我们现在增加C盘的空间大家看看行不行!我们直接在C盘上单击鼠标右键,大家发现菜单中扩展卷是灰色的不可用状态,也就是说现在无法扩展C盘的空间。
5、把逻辑分区删除,我们在E盘上单击鼠标右键,选择删除卷!然后在弹出的菜单中,我们确定删除。
6、用同样的方法,把逻辑磁盘D盘也删除掉。
7、我们把D盘和E盘逻辑磁盘都删除了,但现在扩展C盘还是不行的,我们继续在可用空间上单击鼠标右键,然后删除分区。
8、这样我们删除后的扩展分区就变为了未分配空间。
9、现在在C盘上单击鼠标右键,大家发现扩展卷已经可以使用了,我们现在开始给C盘增加空间,我们选择扩展卷。
10、然后我们使用扩展卷向导给C盘增加空间。
11、现在发现我们的C盘已经无损的增加了10G的空间。
声明:本站所有文章资源内容,如无特殊说明或标注,均为采集网络资源。如若本站内容侵犯了原著者的合法权益,可联系本站删除。