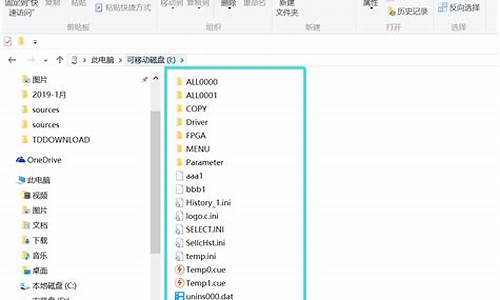笔记本摄像头驱动win7_笔记本 摄像头驱动
1.我的电脑是win7系统,摄像头驱动安装完了,但摄像头还是不能用,怎么回事啊?
2.联想笔记本win7系统摄像头打不开如何解决
3.W7系统的摄像头在哪里开?驱动在哪里下载

联想Y480笔记本装WIN7后,摄像头设置图标如下:
打开开始菜单,右键“计算机”选择“管理”。
在“计算机管理”窗口左边一栏,双击“设备管理器”。然后,从右边栏中找到“图像设备”,点开。在摄像头设备上右键鼠标,选择“属性”。
在“驱动程序”选项卡上,单击“驱动程序详细信息”,可以看到.exe 文件的详细路径(通常位于系统盘 Windows 文件夹下)。
在系统盘中,循路径找到这个程序文件,右键鼠标,选择“创建快捷方式”,存放到ghost xp sp3桌面上。
回到桌面,右键单击快捷方式,“复制”。然后打开如下文件夹:系统盘:Users用户名AppDataRoamingMicrosoftWindowsNetwork Shortcuts,例如 C:UsersxiaoyiAppDataRoamingMicrosoftWindows Network Shortcuts 。
打开“计算机”,现在就可以看到摄像头图标了。
我的电脑是win7系统,摄像头驱动安装完了,但摄像头还是不能用,怎么回事啊?
No Mathed Device Driver 翻译 没有Mathed设备驱动
首先,先卸载原来的程序
卸载方法:右击“我的电脑”-“属性”-“硬件”-“设备管理器”或者直接按Ctrl+F1,然后打开“通用串行总线控制器”,把下面的"Usb Root Hub"都删除掉。
还有就是打开“控制面板”的“添加删除程序”有没有摄像头的应用程序如vm301的程序卸载掉然后重新启动,重启之后就会找到新硬件,这时不要选择自动安装,然后点击“下一步”,然后把“搜索软盘、CD rom”打钩,其它的有钩的通通去掉。并且放上光盘,不要从光盘里安装驱动。让系统自动搜索。这样就可以安装成功了。
驱动不容易安装的原因:
1、目前市面上流行的中星微摄像头驱动版本很多,许多用户在安装卸载驱动过程中残留有垃圾文件在系统注册表里面,造成后面的驱动更新过程中安装困难;
2、目前市面上存在着一种克隆操作系统,里面集成了中星微旧版并通过了WHQL的驱动,当用户安装新买的摄像头或更新最新驱动后,摄像头无法正常工作;
方法一、自动卸载方法
步骤一、点击开始菜单中对应驱动的Uninstall卸载,(有可能Uninstall的功能已经破坏,那么可以通过安装新驱动进行反安装,系统会首先将旧驱动卸载掉,同样也可以达到目的。)
步骤二、在新的驱动安装前选择附件中以下相对应的可执行文件: FOR_XP_ME_98.EXE 用于Windows XP/ME/98 FOR_Win2K.EXE 用于Windows 2000 (注意:该工具要求系统的默认路径是C盘才有效,在Windows ME/98操作系统下如出现错误对话框,表示系统已经干净了,该工具不会对已经安装的驱动产生危害)
步骤三、安装新的驱动
方法二、手动卸载方法
步骤一、在我的电脑-工具-文件夹选项-查看中将隐藏文件和文件夹选择为“选择所有文件和文件夹然后到C:\Windows\inf文件夹中将所有的OEM文件(如oem0.inf,oem0.pnf;oem1.inf,oem1.pnf…)剪切并转移到另外的目录中保存或者手动删除掉该摄像头对应的oem文件
步骤二、完成上面的步骤后,插入USB摄像头,这时电脑会发现新硬件并弹出安装驱动的信息,选择取消,然后用鼠标右键点击我的电脑,选择属性,在弹出系统属性界面中,进入系统属性-硬件-设备管理器将带有感叹号的PC CAMERA按鼠标右键卸载;
步骤三、拔除摄像头,开始安装新的驱动。
针对以上第二种现象
步骤一、克隆操作系统是将摄像头驱动默认存放在C:\Windows\Driver\Camera\301P文件夹下面,当你点击新的摄像头驱动光盘安装时,系统不会提示已经存在有摄像头驱动并把此驱动卸载,请把这个文件夹找到并删除掉;
步骤二、先安装新的摄像头驱动,再插上摄像头装载硬件,安装完成后重新启动电脑后可以正常使用;
步骤三、不需重复以上两个步骤,直接点击新的光盘安装最新的驱动,插上摄像头后系统检测到新硬件,并自动完成硬件驱动装载;
步骤四、进入到设备管理器中,,可以看到图像处理设备已经成功安装,但当你打开“AMCAP”预览图像时会出现无法预览、白屏、黑屏现象;
步骤五、把鼠标右键放在图像处理设备的“Vimicro USB PC Camera(ZC0301PL)”更新驱动程序,出现对话框后选择“从列表或指定为位置安装
步骤六选择下一步后选择“不要搜索”,进入“从软盘安装”界面。
步骤七:点击浏览,将路径指向驱动光盘目录或最新驱动目录下面的“usbvm31b.inf”
步骤八:一直点击“下一步”完成驱动安装
联想笔记本win7系统摄像头打不开如何解决
0 20:55
1. 摄像头的驱动程序在安装过程中出现缺少文件的错误提示,导致无法继续安装驱动程序,且驱动
程序无法卸载
解决方法: 在安装驱动时指定驱动程序文件路径的方法来解决此问题。
2. 免驱摄像头工作WINDOW XP下工作正常,但在VISTA下无法预览图像
解决方法: 需安装VISTA下的AMCAP免驱补丁,即可解决。
3. 免驱摄像头预览图像时出现图像倒立的情况
解决方法: 请检查计算机上是否安装有“暴风影音”软件,如果有先将其升级为最新版本的程序,如仍
不能解决问题,则需要将“暴风影音”软件卸载,即可解决。
4. 有驱摄像头预览图像时出现图像倒立
解决方法: 打开“AMCAP”软件,选择“选项”下的“视频捕获Filter”,找到“垂直”,点选即可解
决。
5. 摄像头在使用时图像出现模糊。
解决方法: 通过手动调节镜头圈进行焦距调整,将焦距调整到最清晰的位置,如镜头脏,最好使用干
燥、不含麻质的布或者专业镜头纸进行擦拭,擦拭时万万不可在镜头上施压。轻轻地在镜头上呵气,
避免刮伤镜头。
6. 安装驱动时,摄像头连接在计算机上,驱动无法正常安装。
解决方法: 安装摄像头驱动时,摄像头不能连接计算机,需要等驱动程序安装完成后,再接入摄像头,
然后按电脑提示更新摄像头驱动
7.摄像头驱动正常,在打开摄像头软件时出现白屏或黑屏,
解决方法: 请注意检查摄像头软件“Option" 菜单下的“Preview"是否打开,如未选择,选择该项即可
解决。
8. 免驱摄像头在WINDOWS 2000和WINDOWS XP SP1上无法使用,提示找不到驱动
解决方法: 将摄像头在WINDOWS2000/WINDOWS XP SP1下接入计算机,然后安装相应的补丁程
序,
9. 免驱摄像头在WINDOWS SP2的系统下接入计算机,却提示需要安装驱动,选择“自动搜索驱
动后,提示缺少文件。
解决方法:这是由于计算机上的操作系统采用克隆(GHOST)的方法安装的,系统安装完后虽然可以使
用,但安装的文件并不全;免驱摄像头接入计算机自动搜索WINDOWS自带的驱动程序,但由于文件不
全无法安装;需重新安装操作系统解决此问题。(重新安装时不要采用克隆的方法,按正常的步骤进行
安装)
10.在本机上通过“AMCAP”程序可以看到图象,而无法在聊天软件(如MSN/QQ等)上使用
解决方法:由于一个摄像头只能在一个程序中使用,如果想在聊天软件(如MSN/QQ等)上使用摄像
头,必须把本地图像关闭,然后再打开聊天软件的视频连接开关即可进行视频。
11.在视频窗口或拍摄照片出现视频摄像头品牌的logo和广告图案
解决方法:按摄像头的拍摄按钮,在Options选择Video Capture Filter,点击高级属性选中"正常",去掉用户自定义选择选择.
W7系统的摄像头在哪里开?驱动在哪里下载
首先注意
1、确认您的机器带有摄像头组件
2、确认已经正确安装了摄像头驱动程序
您可以通过以下几种方法打开摄像头:
一、部分电脑可以通过拨动摄像头挡板开关摄像头
部分电脑设计有主动防窥摄像头挡板,您可以通过手动拨动该挡板开关摄像头,该挡板位置一般有以下两种设计样式:摄像头旁边或摄像头顶部
1、摄像头旁边的挡板(屏幕上边框中间)
2、摄像头顶部的挡板(显示屏顶部中间)
二、部分电脑可以直接按快捷键开关摄像头
快捷键一般为F9、F8、F4或Esc等(部分机型需要键盘“Fn”键配合);
三、通过Windows系统下的常规方法打开摄像头
四、通过随机软件打开摄像头
五、部分商用电脑还可通过BIOS开关摄像头
1、开机看到联想标志的时候连续点击F1进入bios,选择Device
2、选择USB Setup,找到USB Camera设置开关即可(Enabled:开启 Disabled:禁用)
Thinkcentre一体机
1、开机看到联想标志的时候连续点击F1进入bios,选择Device
2、找到Integrated camera设置开关即可(Enabled:开启 Disabled:禁用)
扬天一体机
1、开机看到联想标志的时候连续点击F1进入bios,选择Device
2、选择USB Setup,找到USB Camera设置开关即可(Enabled:开启 Disabled:禁用)
由于win7中摄像头驱动软件是自己安装的,直接在开始菜单里可以找到软件打开,笔者这里是英文软件,仔细找下就找到了。如果你觉得找不到,还可以单独在网上下载个视频软件,打开软件即可自动本地开启笔记本摄像头,也非常方便,这里就不一一介绍了。下面介绍另外一种方法。
在Windows7中,即使摄像头已经装载完好,能正常使用,也看不到它的图标或快捷方式LCD与LED的区别。如果想在“计算机”中看到摄像头怎么办?只能试试:把摄像头程序的快捷方式放到“计算机”中。
1、打开开始菜单,右键“计算机”选择“管理”。
2、在“计算机管理”窗口左边一栏,双击“设备管理器”。然后,从右边栏中找到“图像设备”,点开。在摄像头设备上右键鼠标,选择“属性”。
设备管理器中找到图像设备
3、在“驱动程序”选项卡上,单击“驱动程序详细信息”,可以看到.exe 文件的详细路径(通常位于系统盘 Windows 文件夹下)。
找到windows 7摄像头所在文件夹
4、在系统盘中,循路径找到这个程序文件,右键鼠标,选择“创建快捷方式”,存放到桌面上。
5、回到桌面,右键单击快捷方式,“复制”。然后打开如下文件夹:
系统盘:\Users\用户名\AppData\Roaming\Microsoft\Windows\Network Shortcuts
例如 C:\Users\xiaoyi\AppData\Roaming\Microsoft\Windows\Network Shortcuts
(AppData 是隐藏文件夹。如果看不到,请点击“组织”-〉“文件夹和搜索选项”。在“查看”选项卡上点选“显示隐藏的文件、文件夹和驱动器”。)
将快捷方式“粘贴”进来。
6、打开“计算机”,现在就可以看到摄像头图标了。如下图:
win7笔记本摄像头打开方法最终效果
笔记本摄像头打开方法其实都相对很简单,只是win7中对摄像头进行了软件安装,只需要找到摄像头软件即可,并且自带的软件可以实现很多拍照特效,笔者觉得还不错,另外我们也可以参考以上设置,以后就可以轻松找到win7笔记本摄像头了,有兴趣的朋友可以去试试。
声明:本站所有文章资源内容,如无特殊说明或标注,均为采集网络资源。如若本站内容侵犯了原著者的合法权益,可联系本站删除。