win8 win7双系统
下面,我将为大家展开关于win8 win7双系统的讨论,希望我的回答能够解决大家的疑问。现在,让我们开始聊一聊win8 win7双系统的问题。
1.win8win7双系统安装需要注意哪些事项
2.怎么做双系统win7和win8系统
3.怎么安装双系统win8和win7
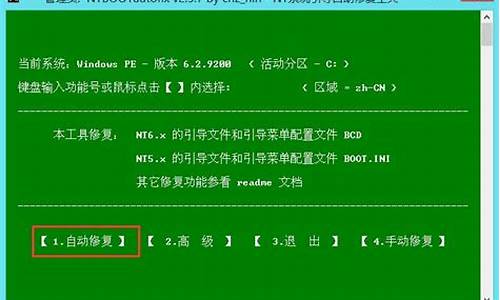
win8win7双系统安装需要注意哪些事项
首先教你如何设置BIOS和分区注意事项,接着是安装Win8,
然后在Win8下安装Win7,无需额外工具。
最后推荐几个系统检测工具测试你的系统性能。
工具/原料
Ghost Win7或Win8自带的Disk Genius工具,
Win8安装盘
Win7安装盘
方法/步骤
1
一.把BIOS的SATA Mode设置为AHCI,保证SATA硬盘,尤其是SSD固态硬盘的速度。
例如:华硕B85 PRO Gamer主板的SATA Mode设置方法:先进入Advanced Mode,然后Advanced——SATA Configuration——SATA Mode Selection,选AHCI。注意要先开启AHCI,然后再在硬盘中安装操作系统。
2
二.用Ghost版Win7或Win8安装光盘中带的Disk Genius工具进行分区,分区时要进行4K对齐。
用DiskGenius对硬盘分区时,在建立新分区对话框中,勾选“对齐分区到下列扇区的整数倍”,并在扇区数中选择2048。
3
三.安装Win8。
1. 用Windows 8.1专业版的安装光盘安装Windows 8.1。
2. 在计算机的属性中查看是否是已激活版。
3. 用主板配的主板驱动程序光盘安装驱动。然后在设备管理器中查看是否没有看到问号或感叹号,表示所有设备都工作正常。
4. (可选)用AS SSD Benchmark软件检查4K是否对齐:,如果看到软件运行界面左上方有绿色的:1024K-OK,就代表已4K对齐。
5. (可选)验证TRIM技术。方法:在Window7系统下,按下“Winkey +R”键,输入cmd,然后输入“fsutil behavior query DisableDeleteNotify”命令,如果看到返回值是DisableDeleteNotify - 0,则代表您的TRIM处于开启状态,如果返回值是1,则代表您的TRIM处于关闭状态。
6. (可选)体验一下Win8快速开机的快感吧~~等一下装了Win7双系统就要关闭这种快速开机啦~~
4
四.在Win8中安装Win7双系统。
1. 把纯净版的Win7.iso解压。注意,不要解压到你安装将要装系统的那个盘。
2. 在Win8下复制C:\Windows\boot\efi\bootmgr.efi文件,粘贴到Win7.iso解压后的文件夹里面的efi\microsoft\boot\ 文件夹中,并重命名为bootx64.efi。
3. 双击Win7.iso解压后的文件夹中的setup,安装Win7。
4. (可选)双系统安装好后,调整启动顺序和时间:在Win7中按下“Winkey +R”键,输入msconfig进入系统配置,切换到“引导”选项卡进行设置。
5
五. Win8和Win7双系统中,解决每次进入Win7前磁盘自检的问题。
Win8有一个先进的功能,就是快速启动。但是因为有了这个功能,Win8不管是关机还是重启,都不会进行完整彻底的关机,而是类似于深度休眠的状态,每次开机时运用UEFI Mode取代传统的Legacy Mode,跳过BIOS自检阶段,提高速度并增加安全性。正是因为没有完整彻底的关机,导致我们每次切换到Win7启动时,会自检所有的分区。而且,长期下去可能会损坏硬盘文件。
可以在win8下进行如下设置关闭深度休眠,并在BIOS中关闭快速启动:
1. 控制面板——电源选项——更改计算机睡眠选项,把“使用计算机进入睡眠状态”设置为“从不”,然后单击“更改高级电源设置”,在电源选项对话框中,把“睡眠——在此时间后睡眠——设置为从不”,顺便把“硬盘——在此时间后关闭硬盘——设置为100000分钟”。
2. 按键盘“Winkey+R”,输入gpedit.msc进入组策略编辑器——计算机配置——管理模板——系统——关机——要求使用快速启动”,双击进入配置界面选择“已禁用”。
3. 关闭系统休眠功能:按键盘“Winkey+R”,输入:powercfg /h off
4. 把BIOS中Secure Boot功能关闭。
例如:华硕B85 PRO Gamer主板的Secure Boot设置方法:先进入Advanced Mode,然后Boot——Secure Boot——OS Type,只装Win8时选择Windows UEFI Mode,现在改为Other OS。
做完这几步,就不会再出现win8深度休眠带来的切换启动问题了,不过我们也体验不到win8快速启动的优势了哦。
6
六. Win8和Win7双系统中,解决Win7中USB设备(包括鼠标)不能用的问题。
把BIOS中的BIOS EHCI Hand-off改为Enable,表示由BIOS来接手EHCI设备(即USB设备)的控制。
例如:华硕B85 PRO Gamer主板的BIOS EHCI Hand-off设置方法:先进入Advanced Mode,然后Advanced——USB Configuration——EHCI Hand-off,改为Enable。
7
七. 激活Win7和安装主板驱动。
1. 在计算机的属性中查看Win7是否已激活。如果未激活的话,下载一个Oem7F7.exe小马激活工具进行激活。
2. 用主板配的主板驱动程序光盘安装驱动。然后在设备管理器中查看是否没有看到问号或感叹号,表示所有设备都工作正常。
8
八.(可选)解决Win8和Win7系统中机箱前置音频接口无声音的问题。
机箱前置音频接口无声音,先检查机箱的前置音频线是否已插入主板的正确位置。然后根据机箱前置音频面板的音频设备类型不同,把BIOS中的Front Panel Type选择为HD Audio或AC97。例如:金河田使用的可能使AC97。
例如:华硕B85 PRO Gamer主板的Front Panel Type设置方法:先进入Advanced Mode,然后Advanced——Onboard Devices Configuration——Front Panel Type,可能要改为AC97。
9
九. (可选)用系统检测软件检测机器性能。
推荐三个软件:
1. 鲁大师:最常用和易用,可跑分。例如:2014年我的新电脑跑分是119521(黄金奖)。
2. AIDA 64(即Everest):系统信息非常详细,可跑分。
3. AS SSD Benchmark:专门测试硬盘速度,如果你的是SSD固态硬盘,跑分应可以达到900分以上。
END
注意事项
不同主板的BIOS设置的各项的位置可能有所不同,但是这些项通常都会有的,找不到索要设置的那些项的时候,建议翻阅自己主板配的官方用户手册。
怎么做双系统win7和win8系统
装双系统win7和win8系统步骤:准备工具:
1、u启动盘
2、win7和win8系统镜像包
具体步骤:
一、制作u启动盘
第一步
下载并且安装好大白菜装机版,打开安装好的大白菜装机版,插入u盘等待软件成功读取到u盘之后,点击“一键制作启动u盘”进入下一步操作。
第二步
在弹出的信息提示窗口中,点击“确定”进入下一步操作。
第三步
耐心等待大白菜装机版u盘制作工具对u盘写入大白菜相关数据的过程。
第四步
完成写入之后,在弹出的信息提示窗口中,点击“是(Y)”进入模拟电脑。
第五步
模拟电脑成功启动说明大白菜u盘启动盘已经制作成功,按住Ctrl+Alt释放鼠标,点击关闭窗口完成操作。
二、安装win7系统
第一步
将制作好的大白菜u盘启动盘插入usb接口(台式用户建议将u盘插在主机机箱后置的usb接口上),然后重启电脑,出现开机画面时,通过使用启动快捷键引导u盘启动进入到大白菜主菜单界面,选择“02运行大白菜Win8PE防蓝屏版(新电脑)”回车确认。
第二步
登录大白菜装机版pe系统桌面,系统会自动弹出大白菜PE装机工具窗口,点击“浏览(B)”进入下一步操作。
第三步
点击打开存放在u盘中的ghost win7系统镜像包,点击“打开(O)”后进入下一步操作。
第四步
等待大白菜PE装机工具提取所需的系统文件后,在下方选择一个磁盘分区用于安装系统使用,然后点击“确定(Y)”进入下一步操作。
第五步
点击“确定(Y)”进入系统安装窗口。
第六步
此时耐心等待系统文件释放至指定磁盘分区的过程结束。
第七步
释放完成后,电脑会重新启动,稍后将继续执行安装win7系统后续的安装步骤,所有安装完成之后便可进入到win7系统桌面。
三、win7下装win8
1.重启电脑,出现开机画面时,通过使用快捷键引导u盘进入大白菜主菜单,选择“03运行大白菜Win8PE优化版(新电脑)”,回车确认
2.成功登录到大白菜pe桌面,系统会自动弹出pe一键装机工具,点击更多,再点击打开,将事先放在大白菜u盘的ghost win8系统添加进来,然后选择e盘为安装盘,点击“确定”。
3.在弹出的提示窗口,取消勾选“完成后重启”,点击“是”进入下一步。
4.耐心等待系统还原,中途切勿终止。
5.在弹出的还原完成窗口,点击“否”暂时不重启计算机。
6.随后,打开大白菜pe桌面上的“修复系统引导”工具,在修复界面中,点击c盘进行修复。
7.点击“开始修复”开始对引导分区进行修复。
8.耐心等待工具修复win7和win8之前的启动引导,可以看到c和d盘都已修复成功。
9.接着重启电脑,在windows启动管理器界面,可以看到win7 win8双系统,点击选择“windows 8”系统,进入系统让程序自动继续安装。
10.windows 8系统安装都选择默认的,安装完成后就可以看到win8桌面了。
怎么安装双系统win8和win7
做双系统win7和win8系统步骤:准备工作:
1、制作u启动盘
2、下载win8系统镜像文件
3、先安装好win7系统
具体步骤:
1.重启电脑,出现开机画面时,通过使用快捷键引导u盘进入大白菜主菜单,选择“03运行大白菜Win8PE优化版(新电脑)”,回车确认,如下图所示
2.成功登录到大白菜pe桌面,系统会自动弹出pe一键装机工具,点击更多,再点击打开,将事先放在大白菜u盘的ghost win8系统添加进来,然后选择e盘为安装盘,点击“确定”。如下图所示
3.在弹出的提示窗口,取消勾选“完成后重启”,点击“是”进入下一步。如下图所示
4.耐心等待系统还原,中途切勿终止。如下图所示
5.在弹出的还原完成窗口,点击“否”暂时不重启计算机。如下图所示
6.随后,打开大白菜pe桌面上的“修复系统引导”工具,在修复界面中,点击c盘进行修复。如下图所示
7.点击“开始修复”开始对引导分区进行修复。如下图所示
8.耐心等待工具修复win7和win8之前的启动引导,我们可以看到c和d盘都已修复成功。如下图所示
9.接着重启电脑,在windows启动管理器界面,我们可以看到win7 win8双系统,点击选择“windows 8”系统,进入系统让程序自动继续安装。如下图所示
10.windows 8系统安装都选择默认的,安装完成后我们就可以看到win8桌面了。如下图所示
安装双系统win8和win7步骤如下:准备工具:
1、win8系统安装包
2、win7系统安装包
3、u启动U盘启动盘
具体步骤:
1、首先,提前制作好u启动u盘启动盘。接着将该u盘启动盘插入电脑usb接口,按开机启动快捷键进入u启动主菜单界面,并选择运行win8pe菜单按回车键,如图:
2、在u启动pe一键装机工具中选择win7系统镜像,安装在c盘并点击确定。如图:
3、程序提醒还原操作,勾选完成后重启复选框,点击确定进行还原。如图:
4、还原之后程序执行安装过程,安装完成后设置相应的参数即可,win7就安装完成了。如图:
5、接着重复步骤1-2,直到进入装机工具中选择win8镜像,并安装在除c盘外的盘,如图:6、程序提醒还原操作的时候,不勾选完成后重启选项,如图:
7、回到pe桌面,点击修复系统引导工具,进行系统修复。
8、引导修复后重启电脑,选择点击win8系统,完成win8系统安装。
好了,今天关于“win8 win7双系统”的话题就讲到这里了。希望大家能够通过我的介绍对“win8 win7双系统”有更全面、深入的认识,并且能够在今后的实践中更好地运用所学知识。
声明:本站所有文章资源内容,如无特殊说明或标注,均为采集网络资源。如若本站内容侵犯了原著者的合法权益,可联系本站删除。












