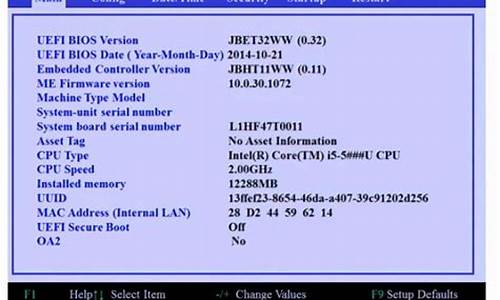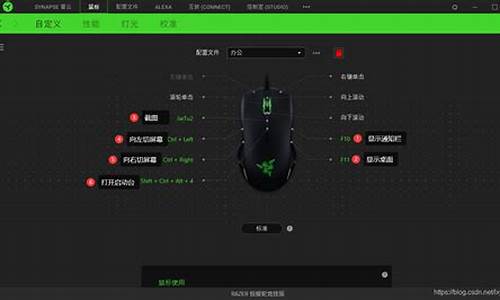摄像头驱动在哪个文件夹_摄像头驱动在哪个文件夹里
接下来,我将为大家解答有关摄像头驱动在哪个文件夹的问题,希望我的回答对大家有所帮助。现在,我们就开始探讨一下摄像头驱动在哪个文件夹的话题吧。
1.摄像头驱动的软件安装
2.红米电脑的摄像头在哪里
3.W7系统的摄像头在哪里开?驱动在哪里下载
4.电脑摄像头在哪打开?
5.办公时用摄像头出现对象不支持此属性或方法
6.联想e4430摄像头驱动文件在哪里?
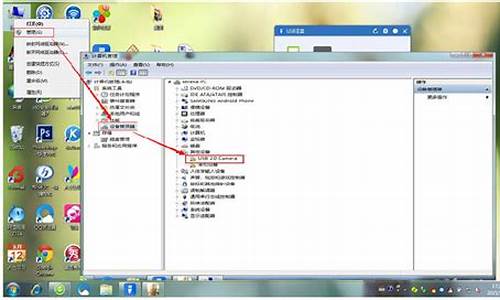
摄像头驱动的软件安装
下面将手把手教你手动安装摄像头驱动第一步:在“我的电脑”上点击鼠标右键,出来下图:第二步,点击“管理”:
第三步:找到带感叹号的设备,即你刚插上的摄像头设备。在上面鼠标右键,出来所示
第四步:点击”更新驱动程序,出来如下图:
第五步:选择“否,暂时不” 再点“下一步”出来如下图:第六步:选择“从列表或指定位置安装”然后点“下一步”出来如下图:第七步:将“在搜索中包括这个位置(o):”前面的“勾”打上,然后通过“浏览”找到你摄像头在电脑里的本地位置,如:在D:\摄像头驱动 。然后点“下一步”,一直完成安装。 一般从网上下载的驱动,常常是EXE的执行文件,其实执行文件也会在你安装的时候,将驱动文件放到电脑的某个位置的,如C盘,某文件下,注意观察了。
整个安装过程就是这样了,其实安装别的显卡,网卡,声卡等驱动也可以一样的手动安装,
红米电脑的摄像头在哪里
摄像头在电脑上不显示的原因可能是没安装驱动先把摄像头插入电脑的USB接口,然后电脑会自动检测到新硬件,然后把摄像头的驱动光盘放进光驱。解决办法如下:
1、打开开始菜单,对着“计算机”点击鼠标右键,然后选择“管理”这个选项。
2、在“计算机管理”窗口左边的一栏中,双击“设备管理器”。然后从右边栏中找到“图像设备”,然后从右边栏中找到“图像设备”,点开。在摄像头设备上右键鼠标,选择“属性”。
3、在驱动程序的选项卡上,单机驱动程序详细信息,可以看到exe文件的详细路径,通常位于系统盘windows文件夹下。
4、在系统盘中,顺着这个路径找到这个程序文件,然后把这个程序文件创建一个快捷方式,把快捷方式存放到桌面上。
5、回到桌面,右击这个快捷方式,然后点复制。然后打开NetworkShortcuts将快捷方式粘贴进来。
6、打开“计算机”,现在就可以看到摄像头图标了。
W7系统的摄像头在哪里开?驱动在哪里下载
摄像头是很常见的电脑输入设备,台式电脑需要单独购买设备,而笔记本都会自带。可是有些用户买回笔记本后不知道笔记本电脑的摄像头在哪里打开,打开计算机也没有摄像头图标,这该怎么办?下面请大家跟一起来学习一下笔记本打开摄像头的方法。
启动笔记本摄像头方法:
1、首先右键点击“计算机”打开菜单,选择“管理”打开“计算机管理”;
笔记本电脑的摄像头在哪里打开
2、打开计算机管理后,在左侧点击“设备管理器”,然后在右侧打开“图像设备”,右键其子项打开菜单,选择“属性”;
笔记本电脑的摄像头在哪里打开
3、切换到“驱动程序”选项卡,点击“驱动程序详细信息”,可以看到“amcap.exe”文件的详细路径,通常位于“C:\Windows” 目录中;
笔记本电脑的摄像头在哪里打开
4、循路径找到这个程序文件,右键点击它打开菜单,选择“创建快捷方式”;
笔记本电脑的摄像头在哪里打开
5、如果想放置到“计算机”中,可以将其快捷方式复制到“C:\Users\xiaoyi\AppData\Roaming\Microsoft\Windows\Network Shortcuts”目录中,(AppData 是隐藏文件夹,如果看不到,请点击“组织--文件夹和搜索选项”,在“查看”选项卡上,选择“显示隐藏的文件、文件夹和驱动器”);
笔记本电脑的摄像头在哪里打开
6、打开“计算机”,现在就可以看到摄像头图标了。
笔记本电脑的摄像头在哪里打开
以上就是笔记本打开摄像头的方法的全部内容了,按照上述方法找到amcap.exe文件后,再将其放置到计算机中以后就可以方便的打开摄像头了。
电脑摄像头在哪打开?
由于win7中摄像头驱动软件是自己安装的,直接在开始菜单里可以找到软件打开,笔者这里是英文软件,仔细找下就找到了。如果你觉得找不到,还可以单独在网上下载个视频软件,打开软件即可自动本地开启笔记本摄像头,也非常方便,这里就不一一介绍了。下面介绍另外一种方法。
在Windows7中,即使摄像头已经装载完好,能正常使用,也看不到它的图标或快捷方式LCD与LED的区别。如果想在“计算机”中看到摄像头怎么办?只能试试:把摄像头程序的快捷方式放到“计算机”中。
1、打开开始菜单,右键“计算机”选择“管理”。
2、在“计算机管理”窗口左边一栏,双击“设备管理器”。然后,从右边栏中找到“图像设备”,点开。在摄像头设备上右键鼠标,选择“属性”。
设备管理器中找到图像设备
3、在“驱动程序”选项卡上,单击“驱动程序详细信息”,可以看到.exe 文件的详细路径(通常位于系统盘 Windows 文件夹下)。
找到windows 7摄像头所在文件夹
4、在系统盘中,循路径找到这个程序文件,右键鼠标,选择“创建快捷方式”,存放到桌面上。
5、回到桌面,右键单击快捷方式,“复制”。然后打开如下文件夹:
系统盘:\Users\用户名\AppData\Roaming\Microsoft\Windows\Network Shortcuts
例如 C:\Users\xiaoyi\AppData\Roaming\Microsoft\Windows\Network Shortcuts
(AppData 是隐藏文件夹。如果看不到,请点击“组织”-〉“文件夹和搜索选项”。在“查看”选项卡上点选“显示隐藏的文件、文件夹和驱动器”。)
将快捷方式“粘贴”进来。
6、打开“计算机”,现在就可以看到摄像头图标了。如下图:
win7笔记本摄像头打开方法最终效果
笔记本摄像头打开方法其实都相对很简单,只是win7中对摄像头进行了软件安装,只需要找到摄像头软件即可,并且自带的软件可以实现很多拍照特效,笔者觉得还不错,另外我们也可以参考以上设置,以后就可以轻松找到win7笔记本摄像头了,有兴趣的朋友可以去试试。
办公时用摄像头出现对象不支持此属性或方法
笔记本电脑摄像头不知道在哪里打开
xp系统可以在我的电脑里看到摄像头,win7系统看不到,只能通过软件打开。
怎么开启电脑摄像头
从 Windows Vista 开始,系统就没有摄像头快捷方式了。所以,在 Windows 7 中,即使摄像头已经装载完好,能正常使用,也看不到它的图标或快捷方式。
如果想在“计算机”中看到摄像头怎么办?只能试试曲线救国了:把摄像头程序的快捷方式放到“计算机”中。
打开开始菜单,右键“计算机”选择“管理”。
在“计算机管理”窗口左边一栏,双击“设备管理器”。然后,从右边栏中找到“图像设备”,点开。在摄像头设备上右键鼠标,选择“属性”。
在“驱动程序”选项卡上,单击“驱动程序详细信息”,可以看到.exe 文件的详细路径(通常位于系统盘 Windows 文件夹下)。
在系统盘中,循路径找到这个程序文件,右键鼠标,选择“创建快捷方式”,存放到桌面上。
回到桌面,右键单击快捷方式,“复制”。然后打开如下文件夹:
系统盘:\Users\用户名\AppData\Roaming\Microsoft\Windows\Network Shortcuts
例如 C:\Users\xiaoyi\AppData\Roaming\Microsoft\Windows\Network Shortcuts (AppData 是隐藏文件夹。如果看不到,请点击“组织”-〉“文件夹和搜索选项”。在“查看”选项卡上点选“显示隐藏的文件、文件夹和驱动器”。)
将快捷方式“粘贴”进来。
打开“计算机”,现在就可以看到摄像头图标了。
电脑摄像头从哪里打开?
我的电脑,或者摄像头软件
W8系统的电脑摄像头怎么打开
进入win8界面,有一个相机进去就有了。
电脑里的摄像头在哪里能找到?
首先确定有没有外接或定接摄像头,其次看摄像头是免驱动的还是需要安装驱动的,需安装驱动的要先安装驱动,最后,打开我的电脑,就会看见摄像头图标了,如下图中的视频设备图标,可以双击打开。
电脑里的摄像头设置在哪?
在控制面板里面,或是打开我的电脑,单机右键属性,硬件管理…
如何打开电脑摄像头
方法/步骤
1
第一种方法,官方软件打开。
第一步,检测摄像头驱动是否正常安装。
右击计算机,点击管理进入计算机的管理界面,选择设备管理器,查看里面的摄像头驱动是否已经安装并正常运行。
2
第二步,下载安装官方软件。
我们的电脑一般都会安装好相应的驱动了,只不过还没有相应的软件的支持,如果你的电脑是正版系统的话,那么这些都会带着,如果不是我们需要自己到官网去下载安装。以联想为例(YouCam)。
3
第三步,点击软件即可打开笔记本自带的摄像头。
安装完成后后自动生成一个快捷方式,双击快捷方式即可打开摄像头。
4
第二种方法,360魔法摄像头打开。
如果你的电脑安有360安全卫士的话,那么就很方便了。打开360安全卫士,进入功能大全界面添加360魔法摄像头功能即可。
5
点击安装后你可以直接点击打开电脑的摄像头,也可以在计算机中打开,因为这是你的计算机(我的电脑)中会多出一个摄像头的功能。
这个台式电脑在哪里打开摄像头
到360里面添加个个魔法视频,就搞定了,摄像拍照都可以
电脑摄像头在哪里找?
你的系统是vista的吧,XP的在我的电脑里就有,现耿说一下vista的摄像头怎么弄出来:右键单击我的电脑选属性,设备管理器,图像设备,找到摄像头的驱动程序名称,复制后在我的电脑中搜索,然后右击发送到桌面快捷方式即可,以后双击快捷方式就可以打开摄像头了。
联想e4430摄像头驱动文件在哪里?
摄像头不能用是不少网络朋友遇到比较多的一个问题,尤其是对于新手朋友更是经常碰到。摄像头不能用其实无非就是软件问题或硬件问题,只要了解其工作原理与故障排除方法,一般都可以解决问题。下面笔者根据不同原因导致的摄像头不能提供对应的应对方法,希望对遇到此类摄像头故障的朋友有所参考
就目前而言笔记本摄像头多半是电脑内置与USB外置添加的摄像头。对于电脑内置摄像头则主要以笔记本以及部分液晶显显示器内置为主,内置摄像头一般出现问题的比较少,主要注意驱动问题,大家碰到最多摄像头不可用应该还是USB外置摄像头吧(笔记本摄像头怎么开)。
USB摄像头不能用的排除方法
如果您电脑用的USB摄像头出现不可用,首先我们需要检查摄像头USB数据线是否与主机连接(建议连接主机后置USB接口,因为笔者发现某些电脑主机前置USB接口并不可用,如发现USB接主机前面USB接口不可用,就应该尝试插后面试试)。
新手帮助:设备管理器在哪 怎么打开设备管理器?
检查线路连接正常后,我们进入我的电脑设备管理器中查看电脑是否检测到USB视频设备。以下是摄像头已经被电脑识别在设备管理器中显示的截图:
设备管理中有USB摄像头设备
以上是USB摄像头安装成功,并且一切正常的情况,如果您也看到类似结果,说明摄像头与电脑连接正常,并且被电脑识别,驱动也已经安装成功了。如果这个时候摄像头不可用多半是电脑系统软件设置问题,您可以查阅下摄像头使用说明书。另外一种是电脑发现未知设备,也就是摄像头驱动没正常安装,如下图:
摄像头未安装或驱动不正常的结果
这种现象可能有两个原因,一是你的摄像头驱动程序没有正确安装,另一个是你的USB接口出现了硬件故障。目前 Windows XP/Vista,Windows 7的操作系统已经内置了大部分摄像头的驱动程序,但是由于产品技术日新月异,一些新款的摄像头可能要重新安装自带的驱动程序才能正常使用,所以这里建议你先安装一下你所购买的摄像头包装中自带的驱动程序,看能不能解决问题,也可以下载个驱动精灵,自动检测驱动安装,详情:驱动精灵有什么用 驱动精灵怎么用。
如果驱动程序方面没有问题的话,则可能是USB接口出现故障。首先你将摄像头换一个USB插槽连接,看是否能够正常使用,如果在其他插槽上能用则表示你原先的那个USB槽出现了问题;如果还是不行的话,换个电脑再试试,依然不行则可能是你摄像头有问题,建议送修或是更换。
如下是一些系统中的解决方法小结:
一、Win7摄像头不能用
故障现象:摄像头在Windows XP系统下可以正常使用,但换成Windows 7系统后就无法使用了,摄像头本身是无驱动产品,虽然不能用但在系统中却能找到设备。请问这是什么原因?
专家回答:免驱动摄像头,它的芯片中,已经集成了Windows的驱动。如果你的摄像头没有集成Windows 7的驱动,你的摄像头就使用不了。
Windows 2000/XP/Vista的驱动,不能用在Windows 7中。解决方法如下:
向厂商索取最新的摄像头芯片固件,如果最新的固件程序支持Windows 7,你只需重新升级一下摄像头芯片固件,就可以解决。
二、电脑摄像头不能用
这种现象可能有两个原因,一是你的摄像头驱动程序没有正确安装,另一个是你的USB接口出现了硬件故障。目前Windows XP/Vista,Windows 7的操作系统已经内置了大部分摄像头的驱动程序,但是由于产品技术日新月异,一些新款的摄像头可能要重新安装自带的驱动程序才能正常使用,所以这里建议你先安装一下你所购买的摄像头包装中自带的驱动程序,看能不能解决问题。
如果驱动程序方面没有问题的话,则可能是USB接口出现故障。首先你将摄像头换一个USB插槽连接,看是否能够正常使用,如果在其他插槽上能用则表示你原先的那个USB槽出现了问题;如果还是不行的话,则可能是你摄像头的USB接口出现问题,建议送修或是更换。
三、电脑摄像头不能拍照
今天新买了一个摄像头,装上有视频,但是不能拍照,用旧的就可以拍照,请问是什么原因啊?
解决方法一:
建议重新安装摄像头软件。去摄像头官方网站下载驱动,并安装其相应的拍照软件,就可以拍照了。
解决方法二:
依次单击开始 → 运行 → 输入regsvr32 quartz.dll →回车,问题解决!
quartz.dll是DirectX里DirectShow的库文件,注册后可解决大部分流媒体的播放问题(播放流媒体时提示找不到解码器)。
卸载暴风影音等网络播放器。
四、笔记本摄像头不能用
故障现象:我的笔记本有自带的摄像头,以前一直是没问题的,可是今天重装了操作系统,用的是ghost XP sp3,装完之后发现打开摄像头画面是黑的,不知道怎么解决,请指点!
专家回答:驱动程序有问题,一般ghost版的操作系统是智能识别驱动的,只要是芯片型号差不多的它就自动给你装上了,而笔记本自带的摄像头一般都和市面上的摄像头有所不同,驱动出了问题也就理所应当了。
解决办法:
1,看一下自己笔记本的品牌和型号。
2,去笔记本电脑品牌的官网。
3,下载本型号笔记本电脑摄像头的驱动程序。
4,重新安装驱动程序,重启电脑,问题解决。
五、笔记本电脑内置摄像头不能用的原因和解决办法
1、卸载你原来的驱动程序
卸载方法:右击“我的电脑”-“属性”-“硬件”-“设备管理器”或者直接按Ctrl+F1,然后打开“通用串行总线控制器”,把下面的"Usb Root Hub"都删除掉。
还有就是打开“控制面板”的“添加删除程序”有没有摄像头的应用程序如vm301的程序卸载掉。
2、然后重新启动,重启之后就会找到新硬件,这时不要选择自动安装,然后点击“下一步”,然后把“搜索软盘、CD rom”打钩,其它的有钩的通通去掉。并且放上光盘,不要从光盘里安装驱动。让系统自动搜索。这样就可以安装成功了。
驱动不容易安装的原因
1、 目前市面上流行的中星微摄像头驱动版本很多,许多用户在安装卸载驱动过程中残留有垃圾文件在系统注册表里面,造成后面的驱动更新过程中安装困难。
2、 目前市面上存在着一种克隆操作系统,里面集成了中星微旧版并通过了WHQL的驱动,当用户安装新买的摄像头或更新最新驱动后,摄像头无法正常工作。
方法一、自动卸载方法
步骤一、点击开始菜单中对应驱动的Uninstall卸载,(有可能Uninstall的功能已经破坏,那么可以通过安装新驱动进行反安装,系统会首先将旧驱动卸载掉,同样也可以达到目的。)
步骤二、在新的驱动安装前选择附件中以下相对应的可执行文件:
FOR_XP_ME_98.EXE 用于Windows XP/ME/98
FOR_Win2K.EXE 用于Windows 2000
(注意:该工具要求系统的默认路径是C盘才有效,在Windows ME/98操作系统下如出现错误对话框,表示系统已经干净了,该工具不会对已经安装的驱动产生危害)
步骤三、安装新的驱动。
方法二、手动卸载方法
步骤一、在我的电脑-工具-文件夹选项-查看中将隐藏文件和文件夹选择为“显示所有文件和文件夹”。
然后到C:\Windows\inf文件夹中将所有的OEM文件(如oem0.inf,oem0.pnf;oem1.inf,oem1.pnf…)剪切并转移到另外的目录中保存或者手动删除掉该摄像头对应的oem文件
步骤二、完成上面的步骤后,插入USB摄像头,这时电脑会发现新硬件并弹出安装驱动的信息,选择取消,然后用鼠标右键点击我的电脑,选择属性,在弹出系统属性界面中,进入系统属性-硬件-设备管理器将带有感叹号的PC CAMERA按鼠标右键卸载。
步骤三、拔除摄像头,开始安装新的驱动。
针对以上第二种现象
步骤一、克隆操作系统是将摄像头驱动默认存放在C:\Windows\Driver\Camera\301P文件夹下面,当你点击新的摄像头驱动光盘安装时,系统不会提示已经存在有摄像头驱动。把此驱动卸载,请把这个文件夹找到并删除掉;
步骤二、先安装新的摄像头驱动,再插上摄像头装载硬件,安装完成后重新启动电脑后可以正常使用;
步骤三、不需重复以上两个步骤,直接点击新的光盘安装最新的驱动,插上摄像头后系统检测到新硬件,并自动完成硬件驱动装载;
步骤四、进入到设备管理器中,可以看到图像处理设备已经成功安装,但当你打开“AMCAP”预览图像时会出现无法预览、白屏、黑屏现象;
步骤五、把鼠标右键放在图像处理设备的“Vimicro USB PC Camera(ZC0301PL)”更新驱动程序,出现对话框后选择“从列表或指定为位置安装;
步骤六、选择下一步后选择“不要搜索”,进入“从软盘安装”界面。
步骤七:点击浏览,将路径指向驱动光盘目录或最新驱动目录下面的“usbvm31b.inf”
步骤八:一直点击“下一步”完成驱动安装。
六、摄像头QQ不能用
首先,打开任意一个对话框。找到对话框最上面,对方昵称和签名下的一排按钮。
第一个就是视频。
仔细看看这一排选项。(如下图:)
在每个图标的右边都有一个向下的箭头(如右图:)
点击上图中的箭头。记住,是箭头,不是图标(箭头其实也就是选项啦)。
打开后,会出现如下图一样的键面:
找到上图中图像右边的那一竖排文字。
找到在文字“请您选择您的视频设备”下方那个可供选择的选项,(只有一个图像、也只有可以选择的选项)
点开后,出现两个选项,分别为:“禁用”,“USB视频设备”。
切换至“USB视频设备”即可出现图像,单击确定。
如果还是漆黑一片。可以点“画质调节”来改变画质。
七、摄像头不能用,常见问答:
1.摄像头不能用:找不到摄像头
故障现象:电脑检测不到新装的 USB 摄像头。
专家回答:先查操作系统,再查 BIOS 、 USB 接口及安装有无错误。
Windows 7/Vista/XP/2000/2003/2008都支持 USB 接口。在主板 BIOS 设置中必须让 USB 装置有效。若这些方法无效,可尝试连接 USB 摄像头至其他USB接口。当然,也可能是装错了驱动程序或选错了设备,可查看系统设备,再次重新安装驱动程序。
2.摄像头不能用:黑屏或白屏
故障现象:用摄像头时,弹出了图像框后,出现黑屏或白屏。
专家回答:这是因为检查软件设置不当而造成的,这种问题可能得经过多次尝试,可参考一下软件的疑难解答说明书。
3.摄像头不能用:预显图像的光线不正常
故障现象:摄像头视频预显图像的某部分太暗或太亮。
专家回答:应该从使用环境及摄入对象着手,比如挪开亮光源或者增加物体的亮度。然后再调亮度及对比背景。
4.摄像头不能与其它的视频输入设备共用
故障现象:安装了摄像头之后,又装了摄像机。所以不知哪个设备正在工作。
专家回答:当使用了多种视频设备时,电脑就使用默认装置。但并不能像 Win 9 x 中的打印设备那样方便地设置默认打印机,不存在确定默认装置的更简单的方法。所以,最好的方法还是通过一系列步骤选一个。使一个视频摄像驱动程序有效的具体方法是:打开“控制面板→多媒体→视频→ 装置”,打开“视频摄入装置”列表,双击摄像头的名称,打开对话框,显示摄像头属性,再按照要求使驱动程序有效就行。
5.摄像头不能和数码相机共用
故障现象:摄像头不能和数码相机一起作输入设备。
专家回答:有的摄像头带有这种驱动软件, Videofor Windows (即 Windows 视频)及 Direct Show Device Driver (即直接显示和设置驱动程序),它供数码相机用,能与系统的其它设备(包括摄像头)一起作通用的视频输入设备。所以,只需装个摄像头软件即可。
6.视频预显图像的颜色异常
故障现象:一台新购摄像头的视频预显图像的颜色不正常,过段时间后却又可以恢复正常。
专家回答:对普通的摄像机,需人工调白,但摄像头能自动调整。一般等待个20至30秒,系统的 autowhite (自动调白)功能就会自动纠正或平衡。
7.摄像头不能用:花屏
故障现象:在用摄像头的时候出现花屏。
专家回答:先查驱动程序的安装和可能的设备冲突。查摄像头型号与摄像头的驱动程序是否匹配。另外可换个显卡测试,因为摄像头可能与显卡或者显示驱动程序不兼容。也可能是驱动程序的安装不正确,若无法通过对该显卡的驱动程序的升级来解决此问题,就只能换显卡。
8.一个原来在台式机上能正常使用的摄像头,连接到笔记本上就不正常了。
专家回答:摄像头与显卡最容易发生冲突,有了问题后,除要找摄像头自身原因外,还要查显卡,试着降低图形显卡的速度。其方法是:在桌面上单点鼠标右键,选择“属性→设置→性能”,把硬件加速从第四档逐渐降到最后一档,看是否能解决问题。如果能,就逐渐提升档次,直到找出能解决问题的那个平衡点为止。
9.摄像头不能用:图像显示的速度慢
故障现象:用数码摄像头上网时意外发现摄像头上的图像显示速度过慢。
专家回答:这是因为网站速度慢或者你的网速太慢,可试着换个网站或用4-8MB的ADSL一个人上网。?
10.摄像头不能用:摄像的速度慢
故障现象:把刚买回的摄像头安装上网后,感觉显示速度太慢,我用的是4MB带宽的ADSL,结果速度还是很慢。在不上网时测试这个摄像头,发现这时图像显示也很慢。?
联想E4430摄像头驱动文件是直接在官网可以下载的,进入官网根据型号和操作系统位数下载后安装重启电脑即可使用。详细如下:
1、打开百度搜索联想,找到官网地址点开链接进入官网;
2、进入官网后找到联想驱动下载,根据笔记本主机编号或驱动工具也可以按笔记本型号来选择;
3、选择型号后点击确认;
4、进入驱动页面后按操作系统位数选择相对应的点一下;
5、找到摄像头这一栏后点击后面的下载即可;
6、点击下载到桌面的驱动双击解压出来;
7、解压到桌面后打开桌面文件,找到安装文件点击安装成功,再重启电脑即可。
好了,关于“摄像头驱动在哪个文件夹”的话题就讲到这里了。希望大家能够对“摄像头驱动在哪个文件夹”有更深入的了解,并且从我的回答中得到一些启示。
声明:本站所有文章资源内容,如无特殊说明或标注,均为采集网络资源。如若本站内容侵犯了原著者的合法权益,可联系本站删除。