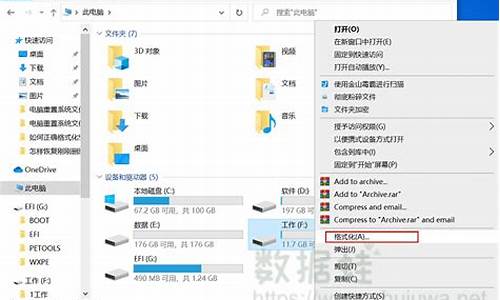打印机驱动安装失败怎么解决_打印机驱动安装失败是什么原因
下面,我将为大家展开关于打印机驱动安装失败怎么解决的讨论,希望我的回答能够解决大家的疑问。现在,让我们开始聊一聊打印机驱动安装失败怎么解决的问题。
1.打印机驱动总是安装失败的两种解决方法

打印机驱动总是安装失败的两种解决方法
许多电脑小编不知道在安装打印机驱动时,总会遇到各种问题。一般购买新的打印机时都会配备驱动光盘以及说明书,只要按照说明书安装驱动即可。如果打印机驱动总是安装失败不要担心,这里小编和大家分享两种解决打印机驱动总是安装失败的问题。
具体方法如下:
方法一:由于打印机的种类非常多,遇到的问题都是比较常见的,我们借助“驱动人生”或“驱动精灵”来解决打印机驱动安装失败。
1、网上搜索“驱动人生”或“驱动精灵”,找到官网下载安装,下图所示:
2、安装后打开驱动人生界面,找到外设驱动,进行搜索即可,当出现了打印机驱动选择安装即可。
方法二:启动打印机“PrintSpooler”服务解决驱动失败。
1、右击“我的电脑”,从弹出的菜单中选择“管理”。
2、在打开的”计算机管理“窗口中,依次展开”服务和应用程序“→”服务“,找到”PrintSpooler“服务并双击打开。
3、然后在弹出的窗口中,确保该服务已经被启动。如果没有启动,将”启动类型“设置为”自动“,然后点击”启动“按钮启动该服务。
4、接下来按照打印机操作说明书的方法来安装打印机驱动程序。
以上是打印机驱动总是安装失败的两种解决方法,遇到一样问题,直接参考教程设置即可。
如果在Windows 10系统下安装打印机驱动遇到问题,可以尝试以下方法来解决:
1.检查连接:
- 确保打印机已正确连接到计算机,并且处于打开状态。
- 检查USB连接或网络连接,确保它们正常工作。
2.重新启动计算机和打印机:
- 有时,简单的重新启动计算机和打印机可以解决驱动安装问题。
3.使用Windows更新:
- 打开“设置”(Win + I),然后选择“更新和安全”。
- 在“Windows更新”部分,点击“检查更新”来确保你的Windows系统是最新的。
- 安装任何可用的更新,包括可选更新中的打印机驱动程序。
4.手动下载和安装驱动程序:
- 访问打印机制造商的官方网站,找到适用于你的打印机型号的最新驱动程序。
- 下载驱动程序并按照制造商的安装说明进行安装。
5.卸载旧驱动程序:
- 如果你之前已经安装了打印机驱动程序,尝试卸载它们。
- 打开“设备管理器”,找到并右键单击你的打印机,选择“卸载设备”。然后断开打印机。
- 安装新的驱动程序,然后重新连接打印机。
6.使用Windows驱动程序:
- 在一些情况下,Windows会自动识别并安装通用的打印机驱动程序。可以尝试让Windows自动搜索并安装适用的驱动程序。
- 打开“设备管理器”,找到你的打印机,右键单击它,然后选择“更新驱动程序”。
7.运行打印机和扫描仪问题解决器:
- 在Windows 10中,有一个内置的“打印机和扫描仪问题解决器”工具,可以自动识别和修复与打印机相关的问题。可以在“设置” > “更新和安全” > “故障排除”中找到它。
8.查看打印机制造商的支持文档:
- 访问打印机制造商的官方网站,查找与你的问题相关的支持文档或常见问题解答(FAQ)。
如果上述方法都没有解决问题,可以考虑联系打印机制造商的技术支持部门,他们可能能够提供进一步的帮助和指导。
非常高兴能与大家分享这些有关“打印机驱动安装失败怎么解决”的信息。在今天的讨论中,我希望能帮助大家更全面地了解这个主题。感谢大家的参与和聆听,希望这些信息能对大家有所帮助。
声明:本站所有文章资源内容,如无特殊说明或标注,均为采集网络资源。如若本站内容侵犯了原著者的合法权益,可联系本站删除。