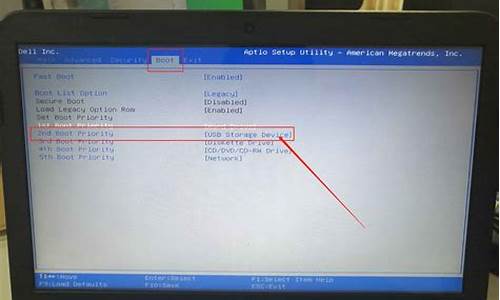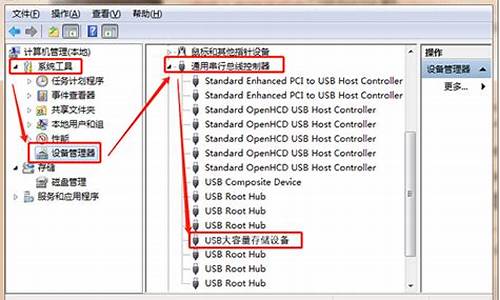分区魔术师软件是一款硬盘分区工具_硬盘分区魔术师
1.硬盘分区魔术师的使用方法?
2.急求分区魔术师教程
3.求PM硬盘分区魔术师(Paragon Partition Manager)V11.0 中文网盘
4.硬盘分区魔术师怎么用
5.怎样分区魔术师9.0合并分区
6.怎样用PQ分区魔术师给新硬盘分区?

Partition Magic(分区魔术师)是PowerQuest公司推出的一款硬盘分区及多操作系统启动管理工具。
总地来说,分区魔术师具有如下几项功能:
● 在不破坏数据的情况下对硬盘进行新分区,实时改变硬盘分区大小,并且能移动分区位置;
● 可以隐藏现有分区,使或者其他破坏者无从下手,最大限度保证用户数据的安全性;
● 可以即时改变分区的文件系统格式;
● 能在多操作系统并存的情况下提供开机选择画面等等
下面就来具体看看如何利用PM 7.0对硬盘分区进行各项操作。
(一)创建分区
Step 1:首先我们来创建主分区。点击“Operations”菜单中的“Create”命令,弹出“Create Partition”对话框,在“Create as”下拉列表框中选择“Primary Partition”,表示创建主分区;
Step 2:在“Partition Type”下拉列表框中选择“FAT32”,表示该分区的文件系统为FAT32格式;在“Label”文本框中输入该分区的卷标,也可以不填写;
Step 3:在“Size”文本框中输入该分区的容量,单位为MB,这里我们输入5000,表示主分区的容量为5000MB(约为5GB),如图1-1-19所示;
图1-1-19 创建主分区
Step 4:所有参数设置完成后单击“OK”按钮返回到PM 7.0的主界面,这时可以看到当前硬盘分区信息已经发生了变化,多出了一块标有“C:”的墨绿色区域,这块区域就代表主分区,而中间的“C:”则表示该分区的盘符,如图1-1-20所示。
图1-1-20 分区信息
在这里需要说明的是,在PM 7.0中不需要创建扩展分区,除主分区外,其余分区均为逻辑分区。
Step 5:接着开始创建第一个逻辑分区(即D盘)。首先选中硬盘分区信息图表中的空白区(即灰色部分),然后点击“Operations”菜单中的“Create”命令,弹出“Create Partition”对话框。由于是创建逻辑分区,所以这次我们在“Create as”下拉列表框中选择“Logical Partition”,再依次完成文件系统格式、卷标、容量等参数的设置,设置完毕后单击“OK”按钮,如图1-1-21所示。
Step 6 :按照同样的方法将剩余的空间全部划分给第二个逻辑分区。所有的分区创建完成后,我们还必须设置C盘为活动分区。鼠标右键单击C:区域,从弹出的快捷菜单中选择“Advanced”→“Set Active”,如图1-1-22所示。然后在弹出的确认对话框中单击“OK”按钮即可。
图1-1-22 设置活动分区
完成上述操作后单击“Apply”按钮,然后从弹出的确认对话框中单击“Yes”按钮,PM 7.0就开始正式对硬盘进行分区并完成格式化(前面所有的用户操作都是在内存中进行的),如图1-1-23所示。
(二)改变分区大小
如果你感觉有哪个分区大小不合适,需要重新分配分区空间大小,使用分区魔术师的Resize Partitions功能就能很轻松地完成,而且该操作还能在不破坏现有数据的情况下完成。如要将D盘的空间缩小为8GB,将多出的2GB空间划分给E盘,从而使E盘的空间达到7GB,为了完成这一任务,可按如下的步骤进行。
Step1:用鼠标右键单击D盘区域,从弹出的快捷菜单中选择“Resize/Move”,出现如图1-1-24所示对话框。由于E盘的位置在D盘之后,所以应该在“Free Space After”调节框中输入需要从D盘中分离的空间大小,本例中为2000MB,设置完毕后单击“OK”按钮。
图1-1-24 分离空间
此时可以从分区列表框中看到多出一块未使用的区域(如图1-1-25所示),该区域就是从D盘中分离的空间,大小为2GB。
图1-1-25 硬盘分区信息
Step2:用鼠标右键单击E盘区域,从弹出的快捷菜单中选择“Resize/Move”,出现如图1-1-26所示对话框。由于未使用的空间位置在E盘之前,而且需要将未使用空间的所有容量全部合并到E盘中,所以应该在“Free Space Before”调节框中输入0。
图1-1-26 合并剩余空间
Step3:完成上述操作后就可以从分区列表框中看到分区容量大小的变化,最后单击“Apply”按钮,然后从弹出的确认对话框中单击“Yes”按钮即可完成改变分区大小的操作。
(三)合并硬盘分区
分区魔术师的另一个过人之处就是可以实现硬盘分区间的动态无损合并,这对于许多需要调整硬盘分区结构而又担心数据丢失的用户来说真是一个完美的解决方案。下面我们接着前面的例子进行介绍,这次我们的目标是将D盘和E盘合并为一个分区(即D盘)。其操作方法如下:
注意:在进行分区合并操作之前,请确定被合并的两个分区的文件系统格式是否相同,否则将无法完成合并操作。
Step 1:用鼠标右键单击E盘区域,从弹出的快捷菜单中选择“Merge”即可弹出分区合并选项对话框,如图1-1-27所示。
图1-1-27 分区合并选项
Step 2:在图1-1-27所示的对话框中我们可以在“Merge options”区域指定合并分区选项:将D盘上的文件移至E盘还是将E盘上的文件移至D盘,该选项将影响分区合并后的最终文件存放路径。一般情况下,应将数据比较少的分区移至另一分区,这样可减少程序在合并分区时所消耗的时间。
在“Folder Name”文本框中键入一个文件夹名称,它用于存储第二个分区中的数据。最下面的“File System Type”则用于选择合并后分区的文件系统格式。
Step 3:完成必要的设置后单击“OK”按钮返回分区魔术师主界面,最后单击“Apply”按钮完成分区合并操作。
注意:分区合并的操作需要较长的时间,特别是在存储大量数据的两个分区之间进行时。所以一定要有耐心,如果中途终止了它,那么有可能会损坏硬盘分区表,导致存储在硬盘上的数据全部丢失。
(四)转换分区文件系统格式
用鼠标右键单击需要转换文件系统格式的分区,从弹出的快捷菜单中选择“Convert”,然后在子菜单中选择需要进行转换的方式,在弹出的警告窗口中单击“OK”按钮即可。此外,分区魔术师还可以将硬盘的主分区和逻辑分区进行相互转换,其操作步骤与转换分区文件系统格式的方法相似,在此不再赘述。
三、用DM万用表进行硬盘分区
DM万用表是一款优秀的国产磁盘软件,它除了可以分区硬盘外,还能高级格式化和低级格式化硬盘。它是一款绿色免费软件,下面介绍的版本为DM 9.56中英文自适应版,该软件只能够运行在纯DOS环境中(可从://soft.km169.net/soft/html/1416.htm下载,文件大小为427KB)。
如果想使用中文界面进行操作,要在运行DM之前加载汉字系统,这个汉字系统应该支持直接写屏,例如UCDOS、中国龙、天汇汉字系统等。所选用的汉字系统只需要加载汉字显示部分即可,其他输入法不必加入。根据用户是否在中文系统下而自动以英文或中文界面工作,DM在启动时将自动对当前系统进行识别。
为了便于描述,我们的目标是利用DM(英文界面)将一个20GB的硬盘分为5GB、10GB、5GB三个分区,然后将这三个分区格式化为FAT32格式。具体操作步骤如下:
Step 1:将下载的压缩包解压到启动盘上,然后从软盘引导计算机,进入DOS系统运行dm即可看到DM的欢迎画面,按键盘上的Enter键进入DM主界面,如图1-1-28所示。
图1-1-28 DM主界面
各菜单项的含义如下:
Easy Disk Installation:简单硬盘安装。
Advanced Disk Installation:高级硬盘安装。
View/Print Online Manual:显示/打印在线手册。
Exit Disk Manager:退出磁盘管理工具。
Step 2:将光标棒移至“Advanced Disk Installation”,按Enter键(以下简称选择),进入“Advanced Options”窗口,如图1-1-29所示。
图1-1-29 高级选项
Step 3:直接按Enter键选择“Advanced Disk Installation”,DM开始检测当前系统中的硬盘设备,检测完毕后程序将硬盘的数据及类型列出,同时等待用户确认,如图1-1-30所示。
图1-1-30 检测硬盘设备
Step 4:直接按Enter键确认后,出现如图1-1-31所示窗口,要求用户选择硬盘分区的文件系统,这里我们选择“Windows 95 OSR2,98,98SE,Me,2000(FAT 16 or 32)”,即FAT32文件系统。
图1-1-31 选择文件系统格式
Step 5:接下来程序给出确认提示框,询问用户是否使用FAT32文件系统来格式化硬盘分区,选择“Yes”,出现如图1-1-32所示对话框。这里有三个选项,其中前两个是系统自动分配的,现在我们选择第三个选项“Define Your Own”。
图1-1-32 自定义分区
Step 6:输入主分区容量(单位:MB)5000,按Enter键确认,如图1-1-33所示。然后输入第一个逻辑分区的容量1000,最后将剩余的空间全部划分给第二个逻辑分区。
图1-1-33 指定分区容量
Step 7:所有分区创建完毕后,在出现的窗口中选择“Se and Continue”,如图1-1-34所示。
图1-1-34 保存分区信息
Step 8:根据程序要求用户确认是否快速格式化硬盘分区,回答“Yes”;对于是否在分区的格式化中使用默认的簇大小,回答“Yes”;最后程序要求用户再次确认是否开始分区并格式化硬盘,并警告用户如果继续,硬盘上所有的数据将会丢失,回答“Yes”后DM开始对硬盘进行分区并完成格式化,如图1-1-35所示。
图1-1-35 开始分区并完成格式化
Step 9:完成分区与格式化操作后(DM分区与格式化的速度相当快,20GB的硬盘一般只需要几十秒即可完成),按照提示重新启动计算机即可。
://ice07.51.net/jc/index34.html
硬盘分区魔术师的使用方法?
Partition Magic从功能上来说主要是一个磁盘管理工具,它最大的特点就是可以在不损坏磁盘数据的情况下,任意地改变硬盘的分区及各分区的文件系统。
该软件和其前几版本相比,提供了更为友好的主界面,使用户操作起来更为直观方便。而且其标准的Windows 98浮动工具栏更具现代感。Partition Magic 4首先提供了关于硬盘的整体情况,它以图形化的方式显示硬盘的分区状况、文件系统、大小、使用状态等常用信息。窗口的下半部有五个快捷的操作向导(Wizard),用户在Wizard菜单中也可以找到同样功能的命令
创建新的磁盘分区 Create new partition
这个功能是Partition Magic 最为主要、也是最为自豪的功能。利用该向导,我们可以在一个硬盘上创建任意多和任意大小的磁盘分区。
首先,如果你有多个硬盘的话,向导会询问你在哪个硬盘上创建新的分区。
然后,向导会要求你选择新分区的文件系统。虽然Partition Magic支持FAT、FAT32、NTFS、HPFS、Ext2等多种文件系统,但是Partition Magic建议用FAT文件系统。因为虽然FAT16磁盘利用率不高,但是它的兼容性很好,DOS、Windows9x、Windows NT等常用操作系统都能支持。
接着,向导会要求你提供新分区的大小和新分区的卷标号等必要信息,在你确认之后,Partition Magic便替你完成剩余的工作。
重新启动后,你就会发现你的硬盘已经创建了一个新的分区,并且完全符合你的要求。而且旧的分区上的数据仍然完好无损。
重新分配剩余空间 Redistribute free space
很多时候会发生这样的情况:你的C盘已经只剩下4M,而你的D盘却还有2G的空间。而许多软件在安装时都会向系统添加不少信息,甚至向系统文件夹复制许多动态链接库(DLL)。所以系统盘很可能发生紧张的状况。利用Redistribute free space Wizard就可以重新分配剩余空间,比如,把D盘的2G空间分一半到C盘,以缓和C盘紧张的状况。
同样,向导也是首先询问在哪个硬盘分区上进行重新分配,然后向导会询问重新分配的空间大小,然后向导就会按照你的要求重新分配空间。
为新的操作系统做准备 Prepare for new operating system
如何在装有一个操作系统的硬盘上再安装一个新的操作系统呢?许多人会使用System Command之类的工具。而使用Partition Magic也能够达到同样的效果。
在启动该向导之后,向导会要求你选择一个硬盘或分区用于安装新的操作系统。然后,向导会询问你想要安装的新的操作系统类型,其支持的类型包括:DOS/Windows3.x、Windows 95/98、Windows NT、Linux、OS/2等等。根据你选择的操作系统的不同,你所能选择的文件系统也有所不同。
接着,向导会让你输入新的主分区的大小和分区的卷标号。在完成了上述工作之后,重新启动系统,就可以在新建立的主分区上继续安装新的操作系统了。
分析与建议 Analyze and Recommend
该向导分析硬盘的两个要素:簇的大小和硬盘剩余空间。运行该向导之后,它会决定应该如何优化配置,一般来说,Partition Magic的建议都是不错的,例如,如果你运行Windows95,而在4G的硬盘上只有一个分区的话,那么Analyze and Recommend就会建议你重新再分一个新的分区,以提高磁盘的利用率。
在建议之后,向导会显示一个按钮,你只需简单地按一下这个按钮,就会开始执行向导的建议。
收回浪费的空间 Reclaim wasted space
众所周知,FAT是一种磁盘利用率很低的文件系统,它会造成大量的磁盘浪费。而Partition Magic就提供了这样一个工具以减少空间的浪费(Windows 98 中也同样提供了这样一个FAT/FAT32的转换器,但是功能有限)。Reclaim wasted space可以将FAT转换成FAT32,同时还可以减小每簇的大小,进一步提高利用率。Partition Magic除了能够将FAT转换成FAT32以外,还可以将FAT32转换成FAT,将FAT转换成NTFS、HPFS等
一般而言,这五个向导已经可以完成用户所需要的绝大多数工作了。但是,Partition Magic作为一个较为全面的磁盘管理工具,还提供了一些更为有用的实用工具,而且,这些实用工具可绝对不是滥竽充数,我们来看看就知道了。
PowerQuest MagicMover
这是Partition Magic附带的一个实用工具,它十分简单易用,但功能却十分强大。它可以把任何已安装的Windows应用程序从磁盘的一个地方移动到任何其他地方而不影响其使用。
例如,我们希望把Microsoft Office从c:\Program File\Microsoft Office搬移到d:\Microsoft\Office\version 8文件夹中,在过去这是不可想象的事:首先,我们要先创立目标文件夹,然后把Office整个地从Microsoft Office文件夹移动到新创立的文件夹中,接着再删除Microsoft Office文件夹。这还没完,你还必须手工地改变每一个快捷方式的指向,这一件很累人的活。最难的就是,你必须改变所有有关注册表的设置,这不仅要求你具有专家级的水平,同时还要考验你的耐性和毅力。现在有了MagicMover,事情就简单得多了。MagicMover的界面是一个向导,整个工作共分为三步:
第一步,选择需要移动的应用程序。你可以在右边的列表中选取,包括桌面快捷方式、开始菜单、文件夹和应用程序(在上例中,我们选择Application on your system/Applications in Start Menu/Microsoft Office),然后单击“下一步”。
第二步,MagicMover会自动分析你所选择的应用程序所牵涉到的每一项,并生成一个结果。如果你不放心,则单击"Detail"按钮,你可以看到所有将被更改的内容,包括文件夹的建立和删除、注册表的更改、INI文件的更改、快捷方式的更改等等。然后MagicMover会询问将所选择的应用程序移动到哪里。我们在Select the destination folder文本框中输入目标文件夹,例如:d:\Microsoft\Office\version 8。如果该文件夹不存在,那么MagicMover会提醒你是不是要创建一个,回答“是”并单击"Move"按钮。
第三步,接着MagicMover便会自动地替你完成剩下的工作。在不长的等待之后,MagicMover会列出一份操作总结(Operation Summary)。可以看到,MagicMover的操作是极其完美的,你不会感到移动前与移动后应用程序有丝毫变化,任何快捷方式的指向也没有差错,就仿佛当初安装时就是安装在d:\Microsoft\Office\version 8这个文件夹下一样。
DriveMer
许多应用程序和文件都包含有指向固定驱动器的路径。例如:从CD-ROM上运行的应用程序就有指向CD-ROM驱动器盘符的路径(如D:),当你添加或删除某个分区时,驱动器的盘符就会改变,但是指向光盘应用程序的路径却没有改变,DriveMer可以自动修复这种问题并使路径指向得到更新。
启动DriveMer之后,我们发现它的界面也是一个向导。单击“Next”按钮之后,DriveMer会询问你有多少盘符被更改了,原先的盘符以及更改后的盘符是什么等等信息。之后,DriveMer便会扫描整个文件系统和注册表以决定所需要修改的内容。扫描之后,DriveMer会出示一张列表,显示将要修改的内容。在你确定之后,DriveMer便会正确的完成任务了。
Partition Magic作为一款优秀的磁盘工具,还可以和其他系统工具共同使用,例如Norton Utilities、DriveSpace、FreeSpace等等。它能支持的多种操作系统和多种文件系统,是一个跨平台的有力工具,同时其简洁的程序界面、强大的功能、灵活的附加工具,使Partition Magic成为一个具有集成性特点的磁盘管理平台,相信每一位使用过的朋友都会对其赞不绝口的。
注意:运行pqmagic时可别掉电,特别是在重新分配硬盘空间时,PQMIC要挪动大量的数据,这时掉电,硬盘上的数据会无法挽回。
急求分区魔术师教程
所有改动后,需要按 执行 的。然后会自动重启
另外,要增加C盘容量的话,你需要先减少其他分区的容量,然后扩大C区的
我记得好像不能跨区调整分区的,你只有减少D区,然后把多出来的,分给C
如果你要从F里分给C,那F之前的所有区,D,E,都需要依次调整一下:F减少,E增加,E减少D增加,D减少C增加
求PM硬盘分区魔术师(Paragon Partition Manager)V11.0 中文网盘
Partition Magic (分区魔术师)使用教程
磁盘分区往往是初学者难以理解的概念,操作分区对初学者来说也是一件麻烦而危险的工作,其中主要原因是很多操作都要在DOS下进行。而Partition Magic(以下简称PM)能在Windows界面中非常直观地显示磁盘分区信息并且能对磁盘进项各种操作。掌握PM的用法,实为初学者进阶的一门必修课。
PM经典用法
PM最大的优点在于,当你用PM对硬盘进行分区、调整大小、转换分区格式时,相关操作都是所谓“无损操作”,不会影响到磁盘中的数据。用PM对硬盘进行操作并不复杂,下面以PM8.0为例给大家介绍。PM主界面比较简单,在右上方直观地类出了当前硬盘的分区以及使用情况,在其下方是详细的分区信息(如图1所示)。在左边的分栏中,列有常见的一系列操作,选择任意分区再点选一个操作就会弹出其向导界面。PM的操作会形成一个操作队列,必须在点击左下角的“应用”按钮后才起能起作用,而在此之前你可以任意撤销和更改操作,并不会对磁盘产生影响。
图1
创建磁盘分区
磁盘上如果还有空闲的空间,或者是因为某个原因删除了某个分区,那么这部分的磁盘空间Windows是无法访问的。我们可以在PM提供的向导的帮助下,可在一个硬盘上创建分区:选中未分配的空间后点击窗口左侧的“创建分区”,在“创建分区”对话框中选择要创建的分区是“逻辑分区”还是“主分区”,一般选者逻辑分区,接着选择分区类型,PM支持FAT16、FAT32、NTFS、HPFS、Ext2等多种磁盘格式,作为Windows XP用户,一般选者NTFS格式。同时,你还可以输入分区的卷标、容量、驱动器盘符号等(如图2)。
图2
提示:如果你有一个新硬盘,则先将其挂接到安装有PM的系统中的第二硬盘位置,再用PM进行分区。
完成设置后点击“确定”,剩下的工作就由PM去完成了。返回主窗口中点击左下角的“应用”按钮,最后重启系统就可以看到这个新的硬盘分区了。
小知识:常见硬盘格式一览
FAT16:MS-DOS及老版本的Windows 95大多是FAT16格式,最大能支持2GB的磁盘分区,但磁盘利用效率很低。
FAT32:微软从Windows 95 OSR2(Windows )起推出了一种新的文件分区模式。突破了FAT16对磁盘分区容量的限制,达到了2000GB,单个文件最大4GB。
NTFS:NTFS文件系统与FAT文件系统相比最大的特点是安全稳定,不易产生碎片,单个文件最大支持16TB(1TB=GB)。但只有基于NT构建的操作系统,Windows XP,Windows2000等,才能支持。
Ext2: Linux所使用的分区格式,安全性及稳定性较好,但不兼容Windows系列操作系统。
重新分配自由空间
也许你发现硬盘中各个盘空间存在诸多不合理的情况,但如何才能快速地对它们进行重新分配呢?点击主窗口左侧“选择一个任务”下的“重新分配自由空间”,在向导的提示下,先选择要调整的硬盘,然后勾选要重新分配的那些盘符,在“确认更改”画面中,你将看到调整前后的各分区大小对比(如图3),最后点击“完成”即可。
图3
调整分区容量
很多用户在电脑使用一段时间后,发现系统盘的剩余空间越来越少,而其他盘的闲置空间又非常多,可否将这些空闲的空间分配给C盘(系统盘),以便让系统运行更流畅呢?当然是可以的!点击左侧的PM的“调整一个分区的容量”,在向导的提示下就能调整各分区的空间大小,我们只需要选择重哪个盘提取空间,提取多少既可(如图4)。
转换分区格式
在Windows XP中虽然带了FAT分区转换位NTFS分区的工具,但是转换过程不能逆转,而在PM中,我们可以在两种格式之间互相转化。只要先在分区列表中选择要转换的分区盘符,点击左侧“分区操作”下的“转换分区”,在弹出的对话框中便可以选择将其转换为哪一种文件系统以及分区的格式(主分区或逻辑分区)(如图5),变成灰色的选项表示当前条件不满足),确定之后,应用更改,所选分区就转换为相应的格式了。
图5
PM使用技巧点滴
用复制功能备份分区你可以使用“复制分区”功能来为当前已有数据的分区进行备份,在选择要复制的来源盘和目标位置后,可以选择新分区为“隐藏”(如图6),这样,既可以将分区数据备份,也能不改变系统对其他盘符的分配。当需要时,可用此备份分区数据来恢复源盘数据。
图6
把分区隐藏起来
或许你会在硬盘中藏匿私密数据,那么我们用PM隐藏起来:选中分区,从“分区/高级”子菜单下选择“隐藏分区”既可。今后需要读取数据时,我们可以在同一菜单下选择“显现分区”菜单项即可。另外,为了不让其他人随便使用PM来调整你的分区设置,我们可以选择“常规/设置密码”菜单项,为PM设置一道密码屏障。
关于PM的一句话“小贴士”:
当PM正在在对某分区进行修改时,不要人为强行重启或断电,否则该分区数据可能丢失。
执行PM之前,请先禁止BIOS中的警告功能。
不要在已压缩过的硬盘或分区上运行PM。
修改分区前,最好先备份该分区中的重要数据,以确保万一操作失败后数据还能找回。
硬盘分区魔术师怎么用
链接:
提取码:w5tv?
软件名称:PM硬盘分区魔术师(ParagonPartitionManager)V11.0中色版
语言:简体中文
大小:12.04MB
类别:系统工具
介绍:PM硬盘分区魔术师(ParagonPartitionManager)是一套磁盘管理软件,有着直观的图形使用介面和支持鼠标操作,让你轻松进行硬盘的分区操作。本站提供PM硬盘分区魔术师(ParagonPartitionManager)中色版。
怎样分区魔术师9.0合并分区
选择d盘点鼠标右键选调整分区,在调整为栏中输入你最终想要的d 盘的大小点确定,然后选c 盘点鼠标右键选调整分区在调整分区中的大小中加上你从d盘减少的数量,点确定,然后退出硬盘分区魔术师,此时系统就会提示当前操作挂起,点应用,系统会提示重新启动,机子重启后就会自动执行调整硬盘分区大小的命令,此时需要等待一会,等系统正常启动后,就一切搞定了
怎样用PQ分区魔术师给新硬盘分区?
不知道对不对 但希望你能满意 我的能力只有这么多了 对不起分区魔术师Partition Magic?以下简称PQ),
一、调整分区大小
时间久了,发现D盘空间太小,怎么办,从F盘抢一些吧!
1.在主界面中,选择D分区,然后点击改变分区容量向导,点击NEXT,选择包含D分区的硬盘,接着选择要改变哪个分区的容量,选择D,点击NEXT输入改变后的容量。
2.接着选择新增容量从哪个分区上获得,如果只有两个分区,就只有从F上“割肉”了。点击NEXT预览前后对比图,无误后点击Finish返回主窗口。
3.点击执行操作按钮,提醒本次操作将执行改变F分区、改变扩展分区、改变D分区三个步骤,确认即可。
经过PM再次施法,怎么样?D盘是不是又胖了一圈。
二、合并硬盘分区
如果分区多了也确实够烦人的了,这时PQ的合并分区向导就可帮上忙了。
1.点击合并分区向导,点击NEXT选择包含要合并的两个分区的硬盘,接着选择要合并的第一个分区,然后选择第二个分区。
2.由于分区合并将删除一个分区,所以需要将第二个分区上的内容及时备份。PQ也替我们想到了这一点,接着就要设置保存第二个分区数据的文件夹名称,该文件夹将出现在合并后的分区中。点击NEXT选择合并后分区的文件格式,再点击两次NEXT开始预览合并前后效果对比图,无误后点击Finish返回主窗口。
3.点击执行操作按钮,提醒本次操作将执行合并分区这一步操作,确认即可。合并分区不须进入DOS下操作,在Windows下无需多久即可完成。
4.合并分区操作需要注意?PQ不能安装在这两个分区中,否则操作过程中将出
三、转换分区格式
选择需要转换的分区,单击鼠标右键,从右键菜单中选择Convert,在弹出的子菜单中选择需要进行的转换方式,弹出对话框时确认即可。此外,PQ还可以将硬盘的主分区和逻辑分区进行转换。
慢慢看不急哦 希望你能看完 分区魔术师(Partition Magic)是PowerQuest公司推出的当前硬盘分区及多操作系统启动管理工具。在上文中,笔者详细介绍的fdisk程序的致命落点就是,无论进行硬盘分区或者删除分区操作时,整个硬盘上的所有数据都将被彻底删除,这样对于有着大量有用数据需要备份的用户来说,无疑是非常不方便,而分区魔术师则可以实现硬盘动态及无损分区。 总的来说,分区魔术师具有如下几项功能:在不破坏文件的情况下对硬盘进行重新分区;实时改变硬盘分工我大小,并且能移动分区的位置;可以隐藏现有分区,使或者其它破坏者夫从下手,以最大限度保护用户数据的安全性;可以即时改变分区的文件格式;能在多操作系统并存的情况下提供开机选择。此外,它还可以实现多C 盘此导(即创建多个C 逻辑盘),能在两个分区间移动应用程序并且能立即更新应用程序的驱动盘参数等。目前分区魔术师最新版为7.0 pro,新增功能有:合并NTFS分区;支持微软公司最新的Windows XP操作系统;能对80GB的超大容量硬盘进行分区;能存取及分区外置式USB硬盘;可以使用应急盘恢复已被删除分区;能对分区设置密码,以防止恶意修改或者删除数据。 此外,笔者以Partition Magic 6.0为例,详细介绍分区魔术师的具体使用方法。软件安装完成,启动后会出一个如图1-4-55所示的主界面,在界面上部是菜单栏和工具条,中间部份是当前硬盘的分区信息,最下面有一些快捷键,PM 6.0将最常用的一些操作,如创建新分区(Create New Partition)、改变分区大小(Resize Partion)、重新分配自由空间(Redistribute Free Space)、合并分区(Merge Partition)及复制分区(Copy Partition)做成快捷键放于主界面的下部,使用户使用更加方便。下面来具体看看如何对硬盘分区进行各项操作。
Partition Magic 6.0主界面创建新分区 如果用户觉得原来分区不合理,需要再建立一个逻辑分区等时,可以使用分区魔术师轻松、方便地建立一个新的分区。具体方法是点击主界面下部的创建新分区快捷键或者选择菜单项中向导-->创建新分区项,这时将出现如图2所示的创建新分区向导。 图2创建新分区向导 点击下一步,程序将会询问你是否将这个分区用于安装操作系统(如图3),用户根据自己的情况选择之后就要选择相应的分区文件格式,可以选择的分区格式有FAT16、FAT32、NTFS、Ext2(Linux 主引导区)及HPFS(OS/2操作系统)这几种,如图4所示。这里需要提醒用户注意的一点是:Windows 9x和OS/2操作系统中不支持多个主分区,所以如果选择创建主分区的话,系统将其设置为隐藏的主分区,用户不可以将隐藏的主分区属性转换为可见的主分区,否则将会引起系统崩溃。 图3:新分区的用途 图4:新分区使用的文件格式 图5:选择新分区的类型 根据用户需要选择好了新分区类型后,点击下一步,将出现新分区盘符的选择,一般来说,将其设为最后一分盘符的后面总是最安全的做法,这也是系统推荐作法,如图5。 图6:选择新分区的盘符 再点击下一步,此时系统给出提示,要求选择新分区空间是从那个分区中分离出来,如图6。如果用户在开始时已使用重新分配自由空间分离出自由空间,此时选择那个自由空间即可,如果没有,那就看用户想要从那个分区中分离了,一般来说,选择空间最大的分区分离自由空间是比较合理的。选择好了分离空间分区后,点击下一步,然后输入新分区大小及卷标,最点按Finish即可完成创建新分区工作,如图7所示。 图7:从那个分区中分离空间 图8:新分区大小及卷标魔术师如何改变分区大小 如果用户觉提的有个分区空间不合适,需要重新分配分区空间大小,使用分区魔术师的Resize Partitions 就能轻松完成工作。具体方法为点击主界面下部的Resize Partitions快捷或者选择菜单项中的Wizards-->Resize Partitions即可出现如图9所示的修改分区大小向导。
图9:改变分区大小向导 点击下一步,首先系统会要求用户选择从待修改大小的分区,如图10正确选择后,点击下一步,接着系统会要求输入新分区大小,此时要注意,如果用户是希望减少硬盘分区大小,那么新分区的大小不可以小于该分区已用空间大小,否则系统将出给出错误提示。如图11所示,点击下一步。如果用户是缩小分区,那么程序会给出如图12所示的分离空间的提示,如果用户是增大分区,程序则会给出如图13所示的获得空间的提示。
图10:选择分区
图11:输入分区新大小
图12:分离空间给其它分区
图13:从其它分区得到空间 再点下一步,系统会给出确认窗口,选择finish按钮后即可完成改变分区大小的操作。
图14确认改变分区大小
魔术师如何无损合并硬盘分区 如果用户觉得分区数太多了,需要将两个分区进行合并时,使用分区魔术师可以轻松方便地实现动态无损合并。具体方法为:点击主界面下部的Merge Partitions快捷键或者选择菜单项中的Wizards-->Merge Partitions即可出现如图15所示的合并分区向导。需要提醒用户注意的是:第二个逻辑盘必须和第一个软盘盘相区,而且它们格式一定要相同 ,如果一个分区是FAT格式,而另一个分区是NTFS格式,则无法进行合并操作,不过用户可以先进行分区转换,再进行分区合并。
图15:合并硬盘分区向导 点击下一步后,系统首先要求用户选择第一个分区,如图16。注意系统只允许扩展分区中的逻辑盘间的合并,所以可选分区实际上就是几个硬盘逻辑盘,选择完第一个分区后,点击下一步,系统会继续要求用户选择第二个分区,如图17。如果你的分区数足够多,那么这里就会出现许多盘符,这里笔者只有两个逻辑盘,所以也其它选择。
图16:选择第一个分区
图17:选择第二个分区 选定待合并的两个分区后,接着点击下一步,系统要求用户输入一个文件夹名,它用于存储第二个分区中的数据,如图18。接着是选择合并后分区的文件格式,如图19。接着系统给出提示,指出合并后硬盘盘符将发生变化,如图20。继续点击下一步,系统最后会给出确认分区合并的提示窗,选择Finish即可完成硬盘分区合并的前期工作。
图18:选择文件夹
图19:选择文件系统
图20:驱动器盘符将发生改变提示信息
图21:确认分区合并
一、PQ V8.05 Build 1371 简装汉化版 。
二、调整分区容量
1、打开分区工具主界面,在左窗格“选择一个任务”区中,选“调整一个分区容量”,下一步。
2、在“选择分区”界面中,选定“C”,下一步。
3、在“选定新建分区容量”界面中,指定分区的新容量,下一步。
4、在“确认分区容量”界面中,点击“完成”,回主分区界面。
5、在分区主界面中,右击右窗格“未分配”分区,在打开的菜单中选“新建”,打开“创建分区”界面。
6、在“创建分区”界面中,仔细选择填写要求后,打“确定”。
7、打左下角“应用”。
8、在“应用更改”确认中,打“是”,再打“确定”。
9、自动重启,这时要耐心等待系统自检,自检完成后,再重新启动电脑,看是不是把C分开了。
注意:为保证C盘文件不丢失,如果你C盘中文件总量为3G,设定分区后的C盘容量要在3G以上,建议装XP,C盘容量为10-20G,Vista或Win7,C盘容量为20-30GB。
10、重复以上方法 ,把刚分出来的D,再分成D和E……
三、合并分区
1、打开主窗口,选择左窗格 “合并分区”,打开“合并邻近的分区”窗口。
2、“选择第一分区”,选后,点下一步。
3、“选择第二分区”,选后,点下一步。
4、“选择文件夹名称”,输入后,点下一步。
5、“驱动盘符更改”—下一步。
6、“确认分区合并”—完成。
7、点击左下角“应用”, 在“应用更改”确认中,打“是”,再打“确定”。
8、格式化合并后的分区。
9、注意:合并二个分区一是相邻,二是两个分区文件系统和簇的大小必须一致,不一致的用下述办法调整:
(1)调整文件系统:选定要调整文件系统的分盘—点击左窗格“转换分区”—将二个分区的文件系统调整为一致—确定。
(2)调整簇的大小:选定要调整簇大小的分盘—点击菜单栏“分区”—高级—调整簇 的大小—将二个分区的簇的大小于调整为一致—确定。
四、调整更改盘符
合并后如果盘符错乱要改变盘符号,右键点击“我的电脑”--“管理”--“磁盘管理”—在“卷”列中右击你要更改的盘—“更改驱动器名和路径..”—“更改”—点选“指派以下驱动器号”--从右边下拉列表中指定盘符—“确定”—“是”退出 。
注意:系统盘引导盘C不能更改 ,所有盘不能重名。
PQ硬盘分区详细教程:
://itbbs-arch.pconline.cn/topic.jsp?tid=2851937
声明:本站所有文章资源内容,如无特殊说明或标注,均为采集网络资源。如若本站内容侵犯了原著者的合法权益,可联系本站删除。