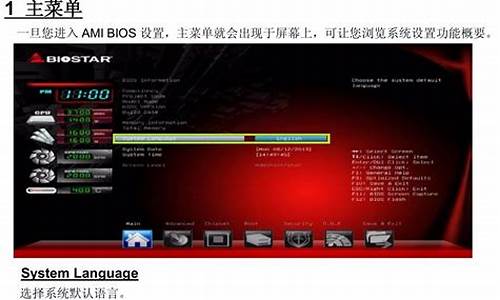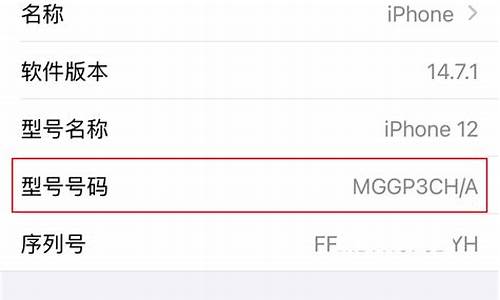天意u盘维护系统装win7_天意u盘维护系统装win7可以吗_3
对于天意u盘维护系统装win7的问题,我有一些专业的知识和经验,并且可以为您提供相关的指导和建议。
1.如何用u盘装win7系统 怎么装win7系统
2.如何用u盘启动盘装原版win7系统
3.如何用pe装win7系统 win7下装linux系统
4.[天意U盘维护]win7忘记开机密码该怎么办?

如何用u盘装win7系统 怎么装win7系统
如何用u盘装win7系统 怎么装win7系统 用U盘装系统装Win7已经不是什么新鲜事,网上也有一大堆U盘装系统教程教程虽多,但大多良莠不齐,笔者希望用真实案例,一步一步教大家学会用户U盘装系统,懂了怎么用U盘安装Win7,一通百通,无师自通也能学会用U盘安装XP、Vista、2008、甚至还没正式发布的Win8!
安装Windows系统,何须再用光盘?一个U盘即可解决所有的系统安装问题!下面是详细的用U盘装Win7系统教程,希望可以帮到大家。
用U盘安装系统教程分为四大步骤
第一:制作一个可以支持U盘启动的 Win7 PE 启动盘
第二:在笔记本/台式电脑里设置U盘启动
第三:用虚拟光驱加载Win7镜像
第四:用Win$Man安装Win7
如果还有第五六七八九步,那就是等待系统安装完成、安装驱动,安装常用软件,同步自己的数据等等琐碎事,那些大家都懂,笔者不再长篇大论,本文只详细介绍如何用U盘装系统(安装Win7)。
用U盘装Win7系统第一步——制作Win7PE启动U盘
目前很多笔记本(特别是上网本)都不带光驱了,甚至有很多用户选择台式组装电脑也不要光驱了,因此装系统只能靠U盘或者移动硬盘。因此,一个拥有全能的U盘必不可少!
笔者注:从07年开始,U盘开始普及(U盘病毒也开始普及),各类主板也支持U盘启动(极少数不支持),因此用U盘来装系统已经成为最新的重装系统方案。再加上PE的出现,就算是经验丰富的装机装系统高手也选择在Windows界面下的PE里面重装系统Win7或者XP(当然也包括Win8),不会再在DOS里输入麻烦的代码来重装Windows系统。
制作Win7 PE 启动U盘的方法有多种多样,这里笔者只推荐最简单同时也是最有效的哪一种!天意U盘维护系统是目前少数几款支持一键将PE安装到U盘的工具软件!有了这么简单的工具软件,对于不想深入折腾的用户,就是福音!
一键制作支持PE启动U盘的安装方案很简单,如果在Win7/8.1里,鼠标邮件点击TYPE.exe,选择以管理员身份运行(图1),然后选择U盘盘符,再选择“标准制作”即可!非常简单。
天意PE的版本可能会随着软件的更新而有所变化,但大概的安装方法几乎不变。
一个图可以说明的问题,笔者就不用插入第二个图来说明了。
用U盘装Win7系统第二步——进入快速启动选择模式选择从U盘启动
很多人讨厌或者不懂装Windows系统,就是被全英文的BIOS设置难倒,哪怕那些已经通过大学英语六级的人也搞不懂BIOS里的英文是什么跟什么
其实,现在的笔记本、台式机(包括组装机)都有启动快捷键,开机的时候按照对应的启动快捷键,就自动进入笔记本或台式机的快速启动模式,然后选择需要启动的设备就行!
如果台式品牌机和台式组装机根据以上启动快捷键表也无法顺利进行U盘启动,那只能通过设置BIOS这唯一也是最有效的方法了。
以笔者手上的华硕笔记本为例,根据图2所示的各大笔记本品牌的启动快捷键表,我们在开机的时候按ESC(如果没有把握在哪一秒钟按ESC健,请一秒钟按一下启动快捷键,这招屡试不爽)。
由图6可以知道,进入笔记本的快速启动模式只需在开机的时候按一下快捷启动键就行!简直就是弱爆了!快看看你的笔记本启动快捷键是什么,以后记住就不怕不知道怎么U盘启动。
将U盘插入笔记本,然后开机后按笔记本的启动快捷键,接着就能看到有10个选项,此时此刻,大家直接选择启动Win7 PE 维护系统(不同的PE工具启动画面各不相同,请大家自行判断哪个才是Win7 PE 的选项)。
然后就是大摇大摆地进入很多人从来都没用过却非常熟悉的界面,看到界面之后你会发现,怎么跟Win7的界面可以这么相似呢?
如何用u盘启动盘装原版win7系统
小伙伴们,你们知不知道天意u盘呢?知道的话,那你们知道怎么使用它吗?不知道没关系哟~因为这就给了小编表现的机会啦~接下来小编就来给你们说说怎么使用天意u盘维护系统哈~
什么是天意u盘维护系统呢?小编在这儿来稍作解释哈~天意u盘维护系统是一个可以用作系统维护和系统安装操作的一个PE系统。那么我们怎么使用它呢?今天小编就来告诉你们怎么使用天意u盘维护系统。
第一步,制作U盘启动盘的方法小编在这儿就不介绍了,制作好后设置BIOS,通过U盘进入天意03PE。
天意u盘图-1
第二步,进入到PE里面找到自己下载的系统镜像,然后右键点击“加载IMDISK虚拟磁盘”。
u盘图-2
第三步,出现下图所示的窗口,点击“确定”。
维护系统图-3
第四步,点了之后,该ISO文件就已经加载到虚拟盘I盘了。
维护系统图-4
第五步,然后打开I盘的SYSTEM文件夹,可以看到.gho文件。这就是要安装到C盘的系统文件。
天意u盘维护系统图-5
第六步,回到桌面,点中“通用GHOST工具”。
维护系统图-6
第七步,点“简易模式”。再点“简易模式”后出现如下界面。
天意u盘图-7
第八步,点“恢复系统”,然后选择I盘SYSTEM文件夹的.gho文件。
u盘图-8
第九步,选了GHO文件后,就会出现下图所示的界面。
维护系统图-9
第十步,点击上图的“继续”后,再点“是”,然后就开始恢复系统。然GHOST恢复软件就会把GHO文件恢复到C盘。
天意u盘图-10
u盘图-11
最后在GHOST过程完成后拔掉U盘,然后重启电脑进行最后的安装步骤。直到进入到桌面系统就说明搞定啦~
如何用pe装win7系统 win7下装linux系统
u盘装系统操作步骤:1、首先将u盘制作成u深度u盘启动盘,重启电脑等待出现开机画面按下启动快捷键,选择u盘启动进入到u深度主菜单,选取“03U深度Win2003PE经典版(老机器)”选项,按下回车键确认。
2、进入win8PE系统,将会自行弹出安装工具,点击“浏览”进行选择存到u盘中win7系统镜像文件。
3、等待u深度pe装机工具自动加载win7系统镜像包安装文件,只需选择安装磁盘位置,然后点击“确定”按钮即可。
4、此时在弹出的提示窗口直接点击“确定”按钮。
5、随后安装工具开始工作,请耐心等待几分钟。
6、完成后会弹出重启电脑提示,点击“是(Y)”按钮即可。
7 、此时就可以拔除u盘了,重启系统开始进行安装,无需进行操作,等待安装完成即可,最终进入系统桌面前还会重启一次。
[天意U盘维护]win7忘记开机密码该怎么办?
Linux系统安装XP/Win7系统共分为5个步骤:
第一、制作一个可以支持U盘启动的Win7PE启动盘
第二、在笔记本里设置U盘启动
第三、进入PE并对硬盘分区
第四、用虚拟光驱加载Win7或者XP的镜像
第五、安装Win7或者XP(豆豆系统有提供最新的win7与xp系统下载)
如果还有第六七八九步,那就是等待系统安装完成、安装常用软件,同步自己的数据等等琐碎事,本文只讲到如何安装好系统。
Linux系统安装XP/Win7系统第一步——制作Win7PE启动U盘
目前很多笔记本(特别是上网本)都不带光驱了,因此装系统只能靠U盘或者移动硬盘。因此本文实际上也是教大家如何使用U盘装Win7系统的文章,学到了就是你的。
从07年开始,U盘开始普及(U盘病毒也开始普及),各类主板也支持U盘启动(极少数不支持),因此用U盘来装系统已经成为最新的重装系统方案。再加上PE的出现,就算是经验丰富的装机装系统高手也选择在Windows界面下的PE里面重装系统Win7或者XP(当然也包括Win8),不会再在DOS里输入麻烦的代码来重装Windows系统。
这里豆豆系统使用----天意U盘维护系统
一键制作支持PE启动U盘的安装方案很简单,在Win7或者XP系统里,双击打开天意U盘维护系统这个软件程序,然后选择U盘盘符,在选择USB设备启动引导模式即可!非常简单。
天意PE的版本可能会随着软件的更新而有所变化,但大概的安装方法几乎不变。
Linux系统安装XP/Win7系统第二步----一键进入笔记本快速启动选择模式
很多人讨厌或者不懂装Windows系统,就是被全英文的BIOS设置难倒,哪怕那些已经通过大学英语六级的人也搞不懂BIOS里的英文是什么跟什么。
其实,现在的笔记本都有启动快捷键,开机的时候按照对应的启动快捷键,就自动进入笔记本的快速启动模式,然后选择需要启动的设备就行
当然,笔者所指的设备是已经安装了PE并支持U盘启动的PE启动U盘。
以华硕笔记本为例,根据上图所示的各大笔记本品牌的启动快捷键表,我们在开机的时候按ESC(如果没有把握在哪一秒钟按ESC健,请一秒钟按一下启动快捷键,这招屡试不爽
将U盘插入笔记本,然后开机后按笔记本的启动快捷键,接着就能看到一个10个选项,此时此刻,大家直接选择启动Win7 PE维护系统(不同的PE工具启动画面各不相同,请大家自行判断哪个才是Win7 PE 的选项)
然后就是大摇大摆地进入很多人从来都没用过却非常熟悉的界面,看到界面之后你会发现,怎么跟Win7的界面可以这么相似呢?
Linux系统安装XP/Win7系统第三步——进入PE并对硬盘进行分区
进入PE之后,下一步就是分区,如果你的电脑已经分区,只是想重装系统,那么请跳过这一步,直奔下一步。
在PE下的分区工具非常多,绿茶小编推荐的目前应用最广泛的同时非常简单易用的DiskGenius(部分网友简称它为“DG”)。DiskGenius不但是一款分区工具这么简单,还具有恢复已经被删除的分区表和硬盘数据的功能,有数据恢复的神奇效果。
如果你想使用最新版的Diskgenius,请到豆豆系统里下载并解压到U盘里,在U盘里打开DiskGenius也能达到同样效果。
如果你只想帮已经分好区或者有重要数据的的笔记本重装Windows系统,那么就不要对硬盘进行分区,否则笔记本的数据会全部丢失,笔者一概不负责。当然,如果你觉得现在的硬盘分区和数据也并不重要,那就直接分区吧!
双击Diskgenius界面之后,点击功能导航栏的“快速分区”,然后设置每个分区的大小就O
k
500G的分区方式是,除了C盘留50G来装Win7系统之外, D盘是168G,E盘是128G,F盘是剩下的120G(当然也可以是118G)。
分区最关键的一步,记得勾选“重建主引导记录(MBR)
因为笔记本硬盘里会有原来的分区,因此重新分区时会有提醒,此时,直接点“是”。
从下图可以看到,硬盘已经在瞬间被分区了!现在,什么隐藏分区都已经消失。
在PE里双击“计算机(我的电脑)”,也可以看到笔记本的硬盘分区已经重新分配好!
Linux系统安装XP/Win7系统第四步——用虚拟光驱加载Win7或者XP镜像
在这里先说明一下,安装Win7/XP系统,需要一个Win7/XP系统的镜像文件,这个镜像文件可以来自正版Windows7/XP光盘。
那些已经有正版Windows7/XP光盘的用户,请将光盘里文件全部复制到U盘里,这样就可以跳过这一步,直接到下一步。并且就算光盘坏了也没所谓,因为用U盘也能重装Windows系统。
分区之后,下一步就是用虚拟光驱来加载U盘里的Win7/XP镜像文件
如果你不想用虚拟光驱的话,更简单的方法就是把Win7或者XP光盘里的文件全部复制到U盘里,这个方法是最简单的!
打开虚拟光驱的方法很简单,点击PE里的“开始”,然后选择虚拟光驱。
接着,请根据流程图选择XP的镜像文件(选择Win7的镜像文件也是类似这样)。
万事俱备,下一步就是开始为笔记本安装XP或者Win7系统了。
由于在PE里安装XP和Win7的方法,在前面步骤是几乎一致的,只在重启电脑之后操作上才会明显不同,因此豆豆系统将分别讲述XP和Win7的安装过程。
Linux系统安装XP/Win7系统第五步——安装XP系统
或许有朋友知道,安装XP其实很简单,直接点击虚拟光驱的SETUP就行,容易到极,还需多讲?当然,这种方法也是可行的,但不靠谱,也很麻烦。绿茶小编推荐的肯定的一通百通的方法,让你懂得安装XP,就懂得安装Win7甚至是Win8,减少二次学习成本。
哪个Windows安装工具安装原版的WindowsXP最简单,肯定是“Win$Man”这个工具(在PE里都能找到),图形化界面,简单易用,目前支持安装WindowsXP、Vista、Win7、Win8、2000、2003、2008都等多个系统。
在PE里打开Windows系统安装工具,也就是“Win$Man”这个工具
使用Windows安装工具来安装Windows系统是非常简单的,请大家根据流程图来安装。
在这里提醒一下:安装源是指XP或Win7的安装文件位置,XP和Win7的安装源也不一样。
简单举例,如果像绿茶小编一样是用虚拟光驱来加载XP镜像的,那么安装源就是虚拟光盘G。如果是把XP光盘的文件复制到U盘里的某一个文件夹里,那么安装源就是这个文件夹。Win7的安装源则指向Windows7安装光盘根目录sources中的“instrall.wim”文件
当你成功加载好XP的镜像之后,用Win$Man这个工具就能很简单地完成安装好XP,以下是详细的安装过程!
到此,安装XP系统的前半部分已经完成!接下来,只是等待的漫长过程!
重启之前,记得拔U盘!
成功安装XP系统的关键----将硬盘的运作模式由AHCI改为IDE
如果你在安装XP过程中出现蓝屏的问题,那是因为笔记本的硬盘运作模式默认为AHCI模式,而旧式的XP系统本身不集成AHCI驱动,因此,想成功安装XP,就得将硬盘的运作模式由AHCI改为IDE,请根据下图的方法来设置。
当然也可以在XP安装光盘里植入AHCI驱动,但操作非常复杂,因此绿茶小编不建议,绿茶小编更建议笔记本安装Win7系统
由于各品牌笔记本BIOS的设置方式不一样,因此也只能简单讲讲手上这台华硕笔记本的具体设置方法,不能一一举例,请大家见谅。
AHCI转IDE的方法,先按住“DEL”进入BIOS(部分笔记本进入BIOS的方法不一样),然后选择“Advanced”,再选择“IDEConfiguration”, 最后选择“Onchip SATA Type”,选择“Native IDE”即可。
AHCI转IDE的BIOS设置小技巧,认准“Advanced”、“IDE”、“SATA”等关键字眼,就是BIOS界面不一样,也能大概知道要设置哪里。
注:如果你是安装Win7的话,请跳过这一步!因为Win7支持AHCI模式。
Linux系统安装XP/Win7系统——用Win$Man来安装Win7
如果要安装Win7,那么在第四步虚拟光驱要加载的就是Win7的镜像文件。
当然,如果不想执行第四步,可以直接把Win7安装光盘中“sources”文件夹中的“install.wim”文件提取到U盘里就行。
因为使用Win$Man安装Win7比安装XP更简单。以下是安装的整个流程图,请细看
步骤.1
1、首先需要下载一个u盘启动制作的软件。在这里以 ?
天意u盘维护系统?为例子。
(还可以使用
大白菜,等其他维护系统)
2、下载下来的是一个安装包,将其解压
将你要制作的u盘插入电脑。打开
名字是
TYPE
的应用程序
4、制作前一定把你u盘里重要的文件备份到另一个地方。开始制作后,u盘会被格式化
5、该应用打开后,在第一项选择你的u盘。然后点击?开始制作?。会弹出一个对话框如图,点击?确定?。
6、接下来就是等待了,在制作的过程中。u盘是不能打开的。制作成功后,打开你的u盘会看到如图所示的文件,打开里边的.txt文件。会出现如图的信息。
你的u盘就制作成功了!
步骤.2
1、将你的电脑关机。重新启动进入usb启动模式。由于每个品牌的电脑进入方式不同,在这里就不一一例举了。小眉使用的是戴尔电脑。选择从u盘启动的方式是在开机时,按F8,选择从usb启动就可以了。打开的页面如图。
2、选择?3?,进入win7维护系统
打开?开始程序系统维护windows密码修改?
3、点击?打开?
4、选择要更换开机密码的用户。
5、在出来的对话框内输入密码。点击?OK?。
6、按照提示保存已经更改的密码。这时候密码就修改成功了。
好了,关于“天意u盘维护系统装win7”的讨论到此结束。希望大家能够更深入地了解“天意u盘维护系统装win7”,并从我的解答中获得一些启示。
声明:本站所有文章资源内容,如无特殊说明或标注,均为采集网络资源。如若本站内容侵犯了原著者的合法权益,可联系本站删除。