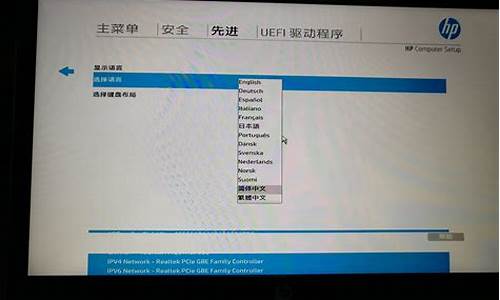天意u盘系统 教程_天意u盘系统 教程图解_2
大家好,很高兴能够为大家解答这个天意u盘系统 教程问题集合。我将根据我的知识和经验,为每个问题提供清晰和详细的回答,并分享一些相关的案例和研究成果,以促进大家的学习和思考。
1.怎么用【天意U盘维护系统全功能ISO U盘之家专版】装系统?
2.怎么把天意u盘维护系统和老毛桃PE安装到一个盘上?就是把天意添加到老毛桃的菜单,从菜单里打开天意
3.bios+uefi双启,天意u盘维护系统全功能3.3版 怎么安装

怎么用【天意U盘维护系统全功能ISO U盘之家专版】装系统?
e,现在U盘便宜的要命不需要量产了吧,而且一般人用不到也不会用维护这方面,所以根本不需要这东西。
U盘量产可以显示光盘选择画面,但是不能直接选择安装系统选项需要进入PE在PE下安装否则无法安装,经过实践得来的无需置疑usb-Cdrom只是仿真光盘模式。
我只知道一般会用到重装、破解xp密码或者分区之类的,其他的几乎用不到。
量产有风险很可能把U盘弄成写保护磁盘容量为0,浪费时间的同时可能报废U盘。
下载需要的系统文件iso直接用ultraiso写入就可以了,插入U盘设置bios为usb-Hard Disk 启动。
开机直接进入PE在pe下安装即可,安装版直接出现安装选择画面按照需要安装就可以了,安装windows7安装版效果极佳。
实在没必要量产,量产成三驱三启又能怎样?安装完整理好系统备份,用时直接还原谁还会傻帽似的重装再设置,几天重装一次的只是图新鲜,过了新鲜期你就懒得重装了甚至连还原也是除非必要才做。
怎么把天意u盘维护系统和老毛桃PE安装到一个盘上?就是把天意添加到老毛桃的菜单,从菜单里打开天意
步骤.1
1、首先需要下载一个u盘启动制作的软件。在这里以 ?
天意u盘维护系统?为例子。
(还可以使用
大白菜,等其他维护系统)
2、下载下来的是一个安装包,将其解压
将你要制作的u盘插入电脑。打开
名字是
TYPE
的应用程序
4、制作前一定把你u盘里重要的文件备份到另一个地方。开始制作后,u盘会被格式化
5、该应用打开后,在第一项选择你的u盘。然后点击?开始制作?。会弹出一个对话框如图,点击?确定?。
6、接下来就是等待了,在制作的过程中。u盘是不能打开的。制作成功后,打开你的u盘会看到如图所示的文件,打开里边的.txt文件。会出现如图的信息。
你的u盘就制作成功了!
步骤.2
1、将你的电脑关机。重新启动进入usb启动模式。由于每个品牌的电脑进入方式不同,在这里就不一一例举了。小眉使用的是戴尔电脑。选择从u盘启动的方式是在开机时,按F8,选择从usb启动就可以了。打开的页面如图。
2、选择?3?,进入win7维护系统
打开?开始程序系统维护windows密码修改?
3、点击?打开?
4、选择要更换开机密码的用户。
5、在出来的对话框内输入密码。点击?OK?。
6、按照提示保存已经更改的密码。这时候密码就修改成功了。
bios+uefi双启,天意u盘维护系统全功能3.3版 怎么安装
7、启动自定义ISO、IMG或IMA:
按照之前的教程制作完U盘启动,在U盘新建一个文件夹,将新建文件夹命名为LMT,将你需要启动的ISO或者IMG、IMA放入LMT文件夹内。
U盘启动后选择第10项菜单然后再选择
(自动搜索并列出LMT目录下所有文件)
菜单会自动列出LMT目录内的所有ISO、IMG或IMA文件(注:不支持系统安装ISO文件),按照编号选择启动即可。
天意u盘维护系统使用方法: 首先设置BIOS,通过从U盘启动进入量产或写入到U盘的天意03PE维护系统。 打开D盘,选中深度6.2的ISO文件,右键“加载IMDISK虚拟磁盘”。 单击“确定”,把它加载到虚拟盘F盘。 单击“确定”后,可以看到该ISO文件已经加载到...
好了,今天关于“天意u盘系统 教程”的话题就到这里了。希望大家通过我的介绍对“天意u盘系统 教程”有更全面、深入的认识,并且能够在今后的学习中更好地运用所学知识。
声明:本站所有文章资源内容,如无特殊说明或标注,均为采集网络资源。如若本站内容侵犯了原著者的合法权益,可联系本站删除。