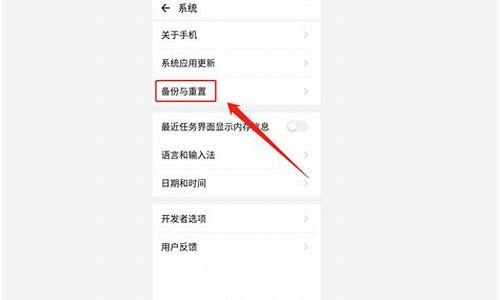winntsetup安装win11重启不进入安装_winntsetup安装windows2003
1.哪位大神有WinNTSetup(系统安装工具) V4.5.0 单文件版软件百度云
2.如何用winntsetup安装win7
3.winntsetup怎么安装xp
4.winntsetup安装WIN7,引导驱动器选择哪个盘?
5.winntsetup不显示os版本
6.如何用winntsetup安装xp操作系统
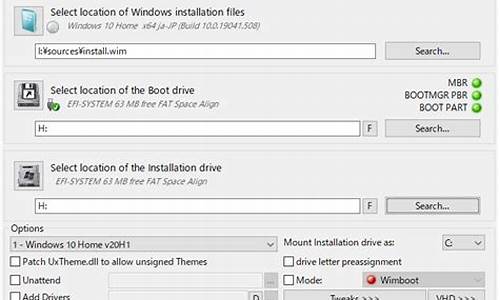
用这个软件安装XP系统有点把事情复杂化了:
一个带PE系统的启动U盘,可以用“大”等工具制作。
WinXP系统镜像。
WinNTSetup软件。
用启动U盘引导进入PE系统中。
一、用虚拟光驱软件加载WinXP系统镜像。
二、打开WinNTSetup软件,选择Windows
2000/xp/2003选项卡,在A中选择安装盘所在的位置,在B中选择引导驱动器的位置,在C中选择系统要安装到电脑的哪个盘(分区)。
三、选择完后点击“开始安装”,用默认选项安装即可。
哪位大神有WinNTSetup(系统安装工具) V4.5.0 单文件版软件百度云
工具/原料
一个带PE系统的启动U盘,可以用“大”等工具制作。
WinXP系统镜像。
WinNTSetup软件。
方法/步骤
在BIOS里面设置SATA
Controller mode的选项为
compatibility,这是因为如果安装的系统为Win7或以上时这里可以选择AHCI或compatibility,但如果安装WinXP时只能设置为compatibility,否则可能在安装时会蓝屏。
用启动U盘引导进入PE系统中。
用虚拟光驱软件加载WinXP系统镜像。
格式化要安装系统的分区。
打开WinNTSetup软件,选择Windows
2000/xp/2003选项卡,在A中选择安装盘所在的位置,在B中选择引导驱动器的位置,在C中选择系统要安装到电脑的哪个盘(分区)。通常情况下B和C都选择同一分区,例如C盘,表示系统将安装在C盘引导驱动器也为C盘。
选择完后点击“开始安装”,弹出下面所示的对话框。
用默认选项,点击“确定”即可。
等待部署完毕后,重启电脑,电脑会自动进入WinXP的安装界面,按照提示一步步完成系统安装即可。
如何用winntsetup安装win7
链接:
提取码:hyk1?
软件名称:WinNTSetup(系统安装工具)V4.5.0单文件版
语言:简体中文
大小:2.30MB
类别:系统工具
介绍:WinNTSetup(系统安装工具)单文件版是一款十分专业的电脑系统安装工具。WinNTSetup(系统安装工具)单文件版可以帮助用户轻松的完成电脑系统的安装,支持Windows2000/XP/2003和WindowsVista//7/8/10/2008/2012等操作系统。
winntsetup怎么安装xp
下载WinNTSetup软件,解压之后,里面涵盖两种工具(32位和64位),根据自己的操作系统(右键计算机?系统属性)来使用,双击打开即可,无需安装。
2
用户账户控制权限高的系统,有可能会弹出警示,点击是,允许运行即可。
3
打开WinNTSetup软件之后,可以发现这里分为两大类安装模式:
Windows Vista、7、8、10、2008、2012操作系统(查看引导支持的模式)
4
再看一下 Windows 2000、XP、2003 操作系统,就会有不支持的引导模式。
根据当前使用的操作系统而点选相应的设置页,还要查看BIOS是哪种引导。
5
然后,选择包含Windows文件的文件夹?选择?找到安装文件。
6
再选择Windows安装文件中的 install.wim文件。
选择引导磁盘驱动器(这里选择D盘,所有的引导都是绿色可用的)
如果选择C盘,有的引导就不能用了(根据自己的实际需要选择)。
最后选择将操作系统安装在哪个分区(提前清理干净该驱动器,以免覆盖重要资料)。
开始安装前,还可以提前优化调整系统?点选优化调整?选择。
点选VHD?还可以创建、挂载和卸载虚拟硬盘。
一切设置稳妥,点击开始安装。如果弹出选择菜单,对不太明白的朋友来说可以选择Bootset.exe更新引导代码,明白的可以自行选择、设置选项,以适应不同的需求。
安装的时候,尽量不要使用其他软件,以免出错。
装完之后,重启电脑就可以享用多系统啦。
安装中途如有出错,这里还提供了修复工具,非常实用。
百度网盘分享路径:全部文件 > 安装系统 > 安装工具 > WinNTSetup
winntsetup安装WIN7,引导驱动器选择哪个盘?
在BIOS里面设置SATA Controller mode的选项为 compatibility,这是因为如果安装的系统为Win7或以上时这里可以选择AHCI或compatibility,但如果安装WinXP时只能设置为compatibility,否则可能在安装时会蓝屏。
用启动U盘引导进入PE系统中。
用虚拟光驱软件加载WinXP系统镜像。
格式化要安装系统的分区。
打开WinNTSetup软件,选择Windows 2000/xp/2003选项卡,在A中选择安装盘所在的位置,在B中选择引导驱动器的位置,在C中选择系统要安装到电脑的哪个盘(分区)。通常情况下B和C都选择同一分区,例如C盘,表示系统将安装在C盘引导驱动器也为C盘。
选择完后点击“开始安装”,弹出下面所示的对话框。
用默认选项,点击“确定”即可。
等待部署完毕后,重启电脑,电脑会自动进入WinXP的安装界面,按照提示一步步完成系统安装即可。
winntsetup不显示os版本
winntsetup安装WIN7时引导驱动器应选择C盘。C盘是指电脑硬盘主分区之一,一般用于储存或安装系统使用。针对安装在本地硬盘的单操作系统来说,是默认的本地系统启动硬盘。
1.大部分C盘内文件主要由Documents and Settings、Windows、Program Files等系统文件夹组成,Program Files文件夹一般都是安装软件的默认位置,但是也是的位置,所以要对C盘进行严密保护。
2.C盘对于本地硬盘的单操作系统来说,是极其重要的,所以平时存放数据尽量不要放C盘。默认在C盘需要移动出来的个人目录是:C:\Documents and Settings\你的登录帐号\ Documents。
3.名称来由:在计算机刚诞生的年代,还没有硬盘,那时数据存储主要靠软盘。软盘驱动器按照顺序占据了A和B盘的位置,后来随着硬盘的应用,就出现了C盘及以后的盘符了。
4.在硬盘中,一般先划分出一个主分区(活动分区),一般来说,这个就是划出的C盘。然后建立扩展分区,在扩展分区内,再建立若干个逻辑分区,这些逻辑分区就是后面的D、E等盘。
如何用winntsetup安装xp操作系统
1,首先将下载的Windows 7系统iso镜像加载或解压。本经验使用双击直接加载镜像。(win8、win10系统可直接加载iso文件无需第三方软件 )。
2,双击运行WinNTSetup,打开WinNTSetup界面,有两大块:Windows 2000\xp\2003,Windows Vista\7\8\10\2008\2012。根据你要安装的系统来选择。
3,选择我们步骤1加载的镜像文件中install.wim(install.esd)。
单击选择,找到加载的镜像点击,在打开的文件中找到sources文件夹,选择中install.wim。
选择启动引导文件所在盘。点击选择系统安装的盘为启动引导Z。
选择系统安装的所在盘。点击选择,选择盘符Z。将系统安装到Z盘。
注意:因为在实体机中运行的,C盘中已有系统。如果重新安装系统时,请选择C盘。如果你装双系统的话可以选择其他盘。
4,选择完后,在选项处选择要安装的系统版本,一般情况下都是多个版本在一起的,可以选择你要安装的版本。本文系统只有一个。无他版本可以不用选择。
5,选择系统版本后,可以对系统进行简单优化,单击优化调整,弹出优化调整窗口,勾选需要优化的项目,如果不了解可以不优化。这里简单勾选几项。也是我经常使用的。
6,单击“开始安装”按钮,在弹出的对话框中,不用更改直接单击确定即可。确定后,自动应用镜像文件直到完成,提示你重启电脑。之后就是系统安装过程。
方法一:(此方法要用到PE系统)
准备:一个U盘(内存卡+读卡器也行,里面的数据备份好),下载两个小软件:"老毛桃WinPE"和"UltraISO”,另外下载一个XP SP3原版镜像(请相信官方原版永远是最稳定的)。
步骤:
1.制作PE系统:(若有PE光盘,这步省去)
打开"老毛桃WinPE",按照提示一步一步操作,把PE系统安装到电脑上。
2.U盘制作系统安装盘:
插入U盘,打开"UltraISO”,点击“文件”--“打开”,选择要安装的XP镜像。再点击“启动”--“写入硬盘映像”,在弹出的框中点“格式化”,等完毕后再点“写入”,等待ing~~~,不久后提示:刻录成功!
3.完整安装系统:
重启,进入PE系统,先格式化C盘,再插入U盘,打开后双击"SETUP"文件,经典的安装XP系统的菜单就出来了,余下的步骤就同用光盘装系统的一样……
注: 1.在原来系统用虚拟光驱导入镜像来安装系统会调不出格式化C盘的选项,所以要用PE系统格式化C盘。
2.因为在PE系统中不能通过虚拟光驱直接加载镜像文件来安装,故要制作U盘系统安装盘。
方法二:
准备:一个U盘,下载个可启动U盘制作软件WinSetupFromUSB,下载地址:://.121down/soft/softview-17750.html
当然还要系统镜像文件。
步骤:
1. 安装好WinSetupFromUSB,打开软件,先点format那项格式化U盘(格式化为NTFS格式写入的速度会更快),然后加载Windows XP光盘镜像文件夹(事先将光盘镜像解压到空白分区根目录或非空白分区新文件夹)。最后点下方的“GO”开始制作,经过一段时间~~(个人觉得很漫长),成功制作Windows XP可启动U盘。
2.重启,按住Del进入BIOS,定位到boot选项下的boot device priority,设置可移动设备为第一启动,再按F10保存退出。自动重启后按住F8,进入系统启动引导菜单,选择USB那项就能成功启动U盘1中的PE系统。(按F8为华硕主板所要做的步骤,其他品牌可能不用,重启即可)
此 时会出现一行带"first……”的英文,回车,出现第二行带"second……"的英文选项,选择第一项进入,顺利进入安装,此后安装过程中还会自动重 启两三次,就选第二项英文进入就行了。(有些电脑可能直接自动按照默认进入就行)。一切就像用光盘安装系统一样按部就班,系统很快就安装完成!
3.若安装好后不能正常引导系统登录菜单,就从u盘启动选择第二项英文进入系统,然后打开C盘根目录下的boot.ini文件,修改为如下内容就行
[Boot Loader]
Timeout=3
Default=multi(0)disk(0)rdisk(0)partition(1)\WINDOWS
[Operating Systems]
multi(0)disk(0)rdisk(0)partition(1)\WINDOWS="Windows XP Professional" /FASTDETECT
P.S. 如果所有方法安装XP都出错,那很可能是这里的问题:开机按住Del进入BIOS,来到Configuration→SATA Mode Selection,确保此选项卡下选择的是IDE而非AHCI 。
声明:本站所有文章资源内容,如无特殊说明或标注,均为采集网络资源。如若本站内容侵犯了原著者的合法权益,可联系本站删除。